Jak používat styly ve Wordu na iPadu

Styly aplikace Word šetří čas, protože kombinují několik formátovacích příkazů najednou. Naučte se efektivně používat styly na iPadu a získejte konzistentní vzhled dokumentů.
V Office 2011 pro Mac můžete vytvořit prázdný dokument aplikace Word, který bude obsahovat sadu identických štítků pro hromadnou korespondenci za méně než tři minuty! Postupujte podle následujících kroků a nahraďte vlastní velikost papíru a počet štítků, které chcete umístit na list:
Ve Wordu vyberte z lišty nabídky Nástroje → Štítky.
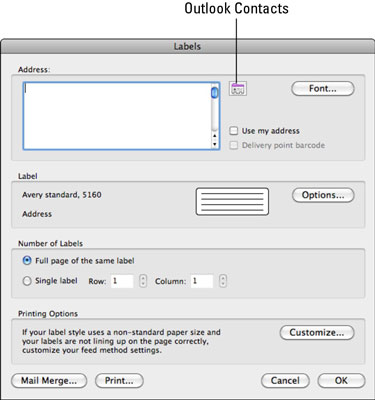
V dialogovém okně Štítky zadejte adresu a možnosti výběru.
Zde je to, co děláte:
Do pole Adresa v levém horním rohu zadejte jméno a adresu, kterou chcete umístit na každý štítek.
Pokud chcete, můžete použít adresu ze svých kontaktů aplikace Outlook kliknutím na malou ikonu kontaktů napravo od bloku adresy a otevřete tak dialogové okno Kontakty, které vám umožní vybrat kontakt z adresáře aplikace Outlook.
Můžete také zaškrtnout políčko Použít moji adresu, abyste použili svou kontaktní adresu Já v adresáři aplikace Outlook.
Klepnutím na tlačítko Písmo otevřete dialogové okno Písmo aplikace Word pro přizpůsobení formátování textu.
Vyberte velikost štítku z rozbalovací nabídky Label Products.
K dispozici jsou stovky různých velikostí a přednastavených štítků od více než 14 různých výrobců.
Klepnutím na tlačítko Nový štítek otevřete dialogové okno Nový vlastní [laser nebo jehličková matice], které vám umožní vytvořit zcela přizpůsobený štítek od začátku.
Klepnutím na tlačítko Možnosti vyvolejte dialogové okno Možnosti štítku.
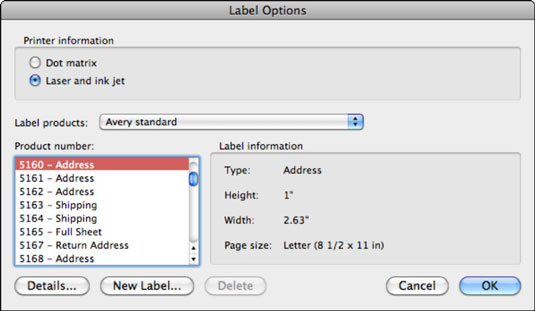
Vyberte produkt z rozbalovací nabídky Label Products, vyberte číslo štítku ze seznamu Product Number a klikněte na OK.
Opravdu, 99 procent času, vše, co musíte udělat, je podívat se na krabici štítků, které máte, a vybrat značku a číslo produktu z vyskakovací nabídky Label Products.
Klepnutím na tlačítko OK zavřete dialogové okno Štítky.
Je to tak snadné. Docela cool, co?
Při tisku štítků zkuste nejprve tisknout na list obyčejného papíru. Podržte testovací list proti světlu s listem prázdných štítků za ním, abyste viděli, jak je vše zarovnáno. Okraje můžete upravit přetažením v pravítku nebo kliknutím na tlačítko Přizpůsobit v dialogu Štítky vše doladit tak, aby se štítky dokonale srovnaly.
Styly aplikace Word šetří čas, protože kombinují několik formátovacích příkazů najednou. Naučte se efektivně používat styly na iPadu a získejte konzistentní vzhled dokumentů.
Při práci v Office 2011 pro Mac se naučte, jak efektivně vytvořit víceúrovňový číslovaný seznam ve Wordu 2011. Objevte nejlepší praktiky a tipy.
Naučte se, jak nastavit odsazení v aplikaci Word 2008 pro Mac pomocí jednoduchých kroků a technik pro úpravu dokumentů.
V aplikaci Word 2007 můžete vybarvit stránku za textem. Při výběru barvy pozadí stránky si můžete vybrat z různých barev nebo přechodů. Návod na úpravu pozadí.
Word 2007 za vás sestaví obsah (TOC) tak, že v dokumentu předem vypíše nadpisy (každý s číslem stránky). Zjistěte, jak efektivně využívat funkci TOC pro lepší organizaci dokumentu.
Funkce Porovnat v PowerPointu 2013 umožňuje efektivně porovnat rozdíly mezi verzemi prezentace a selektivně přijmout nebo odmítnout změny.
Zjistěte, jak zaškrtávat políčka v Excelu 2011 pro Mac, a získejte užitečné tipy a triky pro efektivní práci s formuláři.
Někdy potřebujete Outlook 2013, aby vám připomněl důležitá data nebo navazující aktivity. Pomocí vlajek můžete například připomenout, že máte příští týden někomu zavolat. Nejlepší způsob, jak si zapamatovat, je označit jméno této osoby v seznamu kontaktů. Ve vašem kalendáři se objeví připomenutí. Kontakty nejsou […]
Každý aspekt vzhledu tabulky lze formátovat ve Wordu v Office 2011 pro Mac. Můžete použít styly, které sloučí buňky dohromady, aby vytvořily větší buňky, zrušit je sloučení, změnit barvy ohraničení, vytvořit stínování buněk a další. Použití stylu tabulky z pásu karet Office 2011 pro Mac Karta Tabulky na pásu karet […]
Když používáte Word v Office 2011 pro Mac, můžete použít styly tabulek ke změně vzhledu buněk. Pokud nemůžete najít existující, který by vyhovoval vašim potřebám, můžete vytvořit nové styly tabulky v dialogu Styl. Proveďte tyto kroky: Ve Wordu 2011 pro Mac vyberte Formát → Styl. Otevře se dialogové okno Styl. Klikněte na […]







