Jak používat styly ve Wordu na iPadu

Styly aplikace Word šetří čas, protože kombinují několik formátovacích příkazů najednou. Naučte se efektivně používat styly na iPadu a získejte konzistentní vzhled dokumentů.
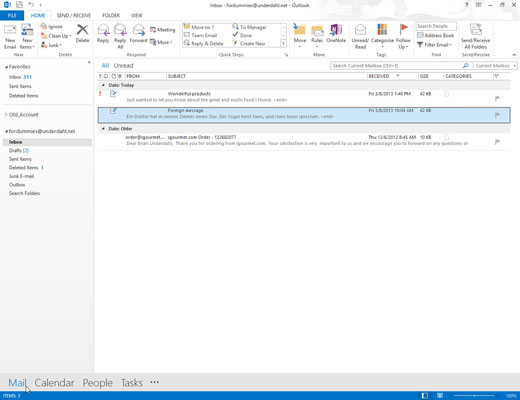
Klikněte na tlačítko Pošta v navigačním podokně (nebo stiskněte Ctrl+Shift+I).
Otevře se obrazovka Doručená pošta se zobrazením příchozí pošty.
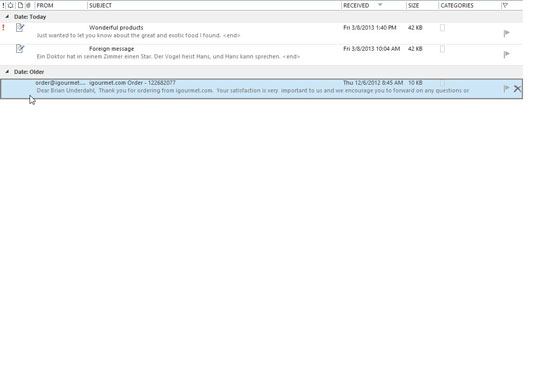
Dvakrát klikněte na název zprávy, na kterou chcete odpovědět.
Zpráva, na kterou jste dvakrát klikli, se otevře a vy můžete zobrazit obsah zprávy.
Pokud je zpráva již otevřena, můžete přeskočit první dva kroky a přejít přímo ke kroku 3.
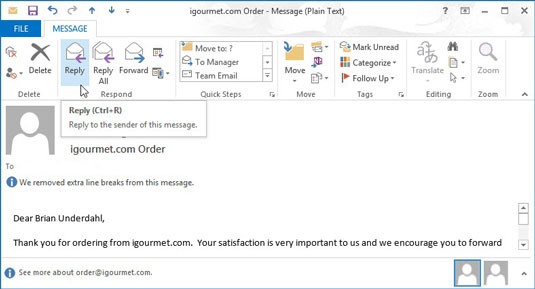
Chcete-li odpovědět lidem v poli Od, klikněte na tlačítko Odpovědět. Chcete-li odpovědět lidem v polích Kopie a Od, klikněte na tlačítko Odpovědět všem.
Zobrazí se obrazovka Odpovědět.
Můžete dostat (nebo odeslat) e-mail, který je adresován celé skupině lidí najednou. V ideálním případě by měla být v poli Komu uvedena alespoň jedna osoba; více než jedna osoba může být také v poli Kopie, což je pro osoby, kterým posíláte pouze kopii.
Existuje malý rozdíl mezi tím, co se stane s poštou, která jde lidem v poli Komu, a poštou, která jde lidem v poli Kopie – všichni mohou na zprávu odpovědět, přeposlat ji nebo ji ignorovat. Nemusíte vždy odpovídat lidem v poli Kopie, nebo možná budete chtít odpovědět jen některým z nich.
Pokud tak učiníte, klikněte na tlačítko Odpovědět a znovu je přidejte do pole Kopie. Nebo můžete kliknout na tlačítko Odpovědět všem a odstranit uživatele z pole Kopie, které nechcete zahrnout.
Chcete-li odpovědět lidem v poli Od, klikněte na tlačítko Odpovědět. Chcete-li odpovědět lidem v polích Kopie a Od, klikněte na tlačítko Odpovědět všem.
Zobrazí se obrazovka Odpovědět.
Můžete dostat (nebo odeslat) e-mail, který je adresován celé skupině lidí najednou. V ideálním případě by měla být v poli Komu uvedena alespoň jedna osoba; více než jedna osoba může být také v poli Kopie, což je pro osoby, kterým posíláte pouze kopii.
Existuje malý rozdíl mezi tím, co se stane s poštou, která jde lidem v poli Komu, a poštou, která jde lidem v poli Kopie – všichni mohou na zprávu odpovědět, přeposlat ji nebo ji ignorovat. Nemusíte vždy odpovídat lidem v poli Kopie, nebo možná budete chtít odpovědět jen některým z nich.
Pokud tak učiníte, klikněte na tlačítko Odpovědět a znovu je přidejte do pole Kopie. Nebo můžete kliknout na tlačítko Odpovědět všem a odstranit uživatele z pole Kopie, které nechcete zahrnout.
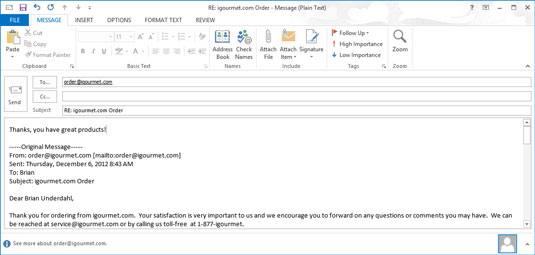
Napište svou odpověď do pole Zpráva.
Nelekejte se, když už v textovém poli objevíte nějaký text – je to součást zprávy, na kterou odpovídáte. Váš blikající kurzor je v horní části obrazovky, takže vše, co napíšete, předchází zprávě druhé osoby. (Toto uspořádání znamená, že osoba, která obdrží vaši zprávu, si může po obdržení vaší odpovědi prohlédnout původní zprávu jako paměťový modul.)
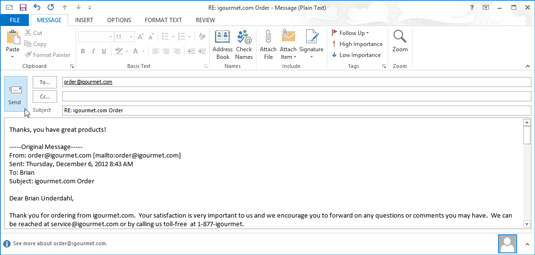
Klepněte na tlačítko Odeslat.
Formulář Zpráva zmizí a znovu se zobrazí zpráva, na kterou jste odpověděli.

Stisknutím Esc zavřete obrazovku Zpráva.
Zpráva, na kterou jste odpověděli, zmizí a znovu se zobrazí vaše Doručená pošta.
Styly aplikace Word šetří čas, protože kombinují několik formátovacích příkazů najednou. Naučte se efektivně používat styly na iPadu a získejte konzistentní vzhled dokumentů.
Při práci v Office 2011 pro Mac se naučte, jak efektivně vytvořit víceúrovňový číslovaný seznam ve Wordu 2011. Objevte nejlepší praktiky a tipy.
Naučte se, jak nastavit odsazení v aplikaci Word 2008 pro Mac pomocí jednoduchých kroků a technik pro úpravu dokumentů.
V aplikaci Word 2007 můžete vybarvit stránku za textem. Při výběru barvy pozadí stránky si můžete vybrat z různých barev nebo přechodů. Návod na úpravu pozadí.
Word 2007 za vás sestaví obsah (TOC) tak, že v dokumentu předem vypíše nadpisy (každý s číslem stránky). Zjistěte, jak efektivně využívat funkci TOC pro lepší organizaci dokumentu.
Funkce Porovnat v PowerPointu 2013 umožňuje efektivně porovnat rozdíly mezi verzemi prezentace a selektivně přijmout nebo odmítnout změny.
Zjistěte, jak zaškrtávat políčka v Excelu 2011 pro Mac, a získejte užitečné tipy a triky pro efektivní práci s formuláři.
Někdy potřebujete Outlook 2013, aby vám připomněl důležitá data nebo navazující aktivity. Pomocí vlajek můžete například připomenout, že máte příští týden někomu zavolat. Nejlepší způsob, jak si zapamatovat, je označit jméno této osoby v seznamu kontaktů. Ve vašem kalendáři se objeví připomenutí. Kontakty nejsou […]
Každý aspekt vzhledu tabulky lze formátovat ve Wordu v Office 2011 pro Mac. Můžete použít styly, které sloučí buňky dohromady, aby vytvořily větší buňky, zrušit je sloučení, změnit barvy ohraničení, vytvořit stínování buněk a další. Použití stylu tabulky z pásu karet Office 2011 pro Mac Karta Tabulky na pásu karet […]
Když používáte Word v Office 2011 pro Mac, můžete použít styly tabulek ke změně vzhledu buněk. Pokud nemůžete najít existující, který by vyhovoval vašim potřebám, můžete vytvořit nové styly tabulky v dialogu Styl. Proveďte tyto kroky: Ve Wordu 2011 pro Mac vyberte Formát → Styl. Otevře se dialogové okno Styl. Klikněte na […]







