Как да деактивирам автоматичното стартиране на Zoom при стартиране на Windows?

Как да деактивирам автоматичното стартиране на Zoom при стартиране на Windows?
Ето един въпрос от един от нашите читатели:
Инсталирах Microsoft Teams в телефона си с Android , тъй като трябва да осъществя достъп до приложението, когато съм далеч от моя лаптоп с Windows. Основната причина за това е да получавам известия по телефона, ако нещо излезе от моя екип. Има ли начин да променим звуковото известие, което получавам за нови съобщения и входящи повиквания в Microsoft Teams? Ако да, моля, уведомете ме как мога да направя това. Благодаря.
Благодаря за въпроса ви. В тази публикация ще обсъдим как можете да персонализирате звука за известия и мелодии за обаждания за Teams както на мобилни телефони с Android, така и на настолни компютри с Windows.
Промяна на звуковите известия в Android
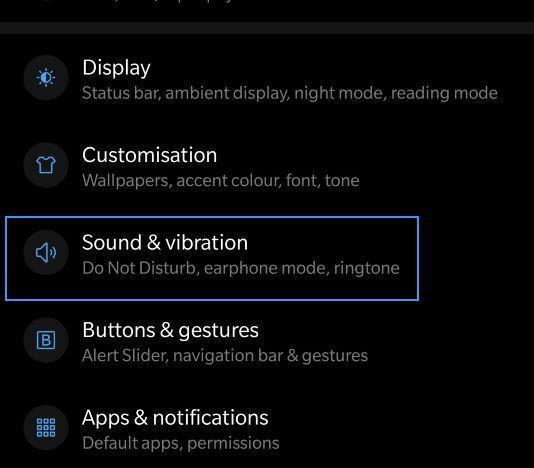
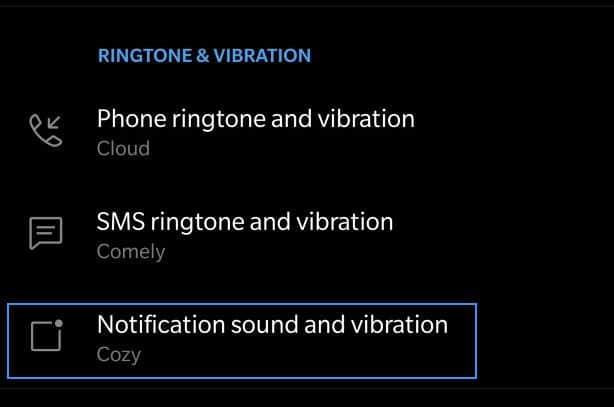
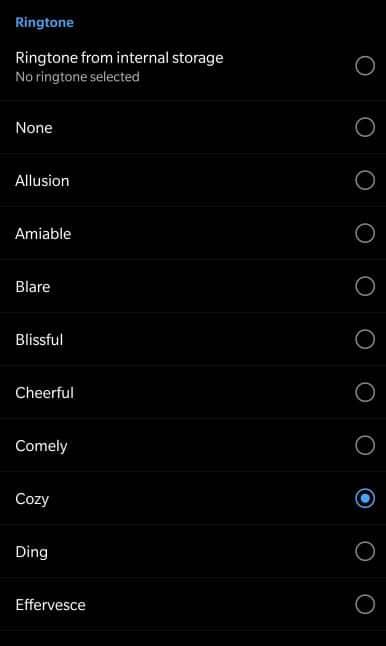
Променете мелодията на телефонно обаждане на Windows, Web и macOS
Можем да променим мелодията на звънене за обажданията, които получаваме на работния плот, но само със звуците по подразбиране, предоставени от Microsoft.
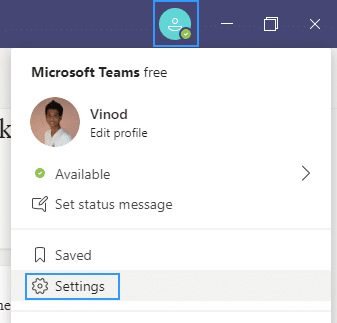
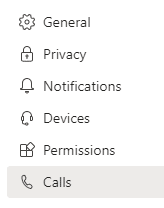
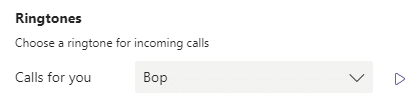
Microsoft Teams предлага различни начини за достъп, получаване и управление на известия. Тези настройки включват как, кога и къде се показват вашите известия, персонализирани настройки за канали и чат, външен вид и звуци, изключване на конкретни съобщения и т.н.
За да управлявате своите известия, изберете Настройки и още  в горе вдясно на Teams, след което изберете Настройки
в горе вдясно на Teams, след което изберете Настройки  > Известия
> Известия  .
.
За да изключите или включите звуците за известяване, включете Възпроизвеждане на звук за входящи повиквания и известия.
За да получавате известия за всички показани канали, изберете Цялата активност
За да бъдете уведомявани само когато сте @споменати или когато получите отговори на вашите съобщения в канали, изберете Споменавания и & отговори
За най-голям контрол върху известията за канала ви изберете Персонализирани
За да научите повече, вижте Персонализиране на известията за канала.
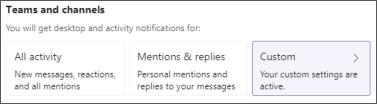
Задръжте курсора на мишката върху канал в списъка с вашите екипи и изберете Още опции  > Известия за канала
> Известия за канала  .
.
Изберете от Всички дейности, Изключено или < /span> , ще се отвори нов прозорец с повече опции.По избор—точно както бихте направили в настройките. Когато изберете Персонализиран
Забележка: По подразбиране @споменаванията на канала са изключени и всички нови публикации ще се показват само в Активност  .
.
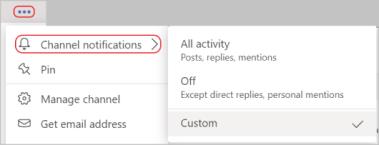
Изберете бутона Редактиране до категорията, за да персонализирате начина, по който получавате известия за тази категория.
Категориите включват Чат, Срещи и разговори, Хора и Други.
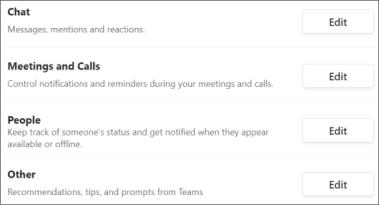
Изберете Редактиране до Чат, след което изберете < /span> , която можете да намерите в горния ляв ъгъл на Teams.Activity за конкретна категория. Всички известия за този тип дейност ще бъдат изпращани до Показване само в емисия 
Забележка: Приложението все още ще мига в лентата на задачите на работния плот, когато пристигнат известия, но няма да се показва изскачащ прозорец на вашия работен плот.
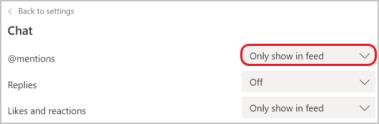
Изберете дали визуализация на съобщение да се показва на работния плот, като включите превключвателя за Показване на визуализация на съобщение.
Изберете Банер и емисия за получаване на известия както като известие на работния плот, така и като сигнал в Активност  .
.
Забележка: В Windows банерите за известия ще се показват в долния десен ъгъл на екрана ви. В macOS те се показват горе вдясно.
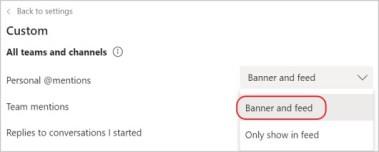
Изберете Редактиране до Срещи и разговори и след това включете превключвателя за Заглушаване на известията по време на срещи и разговори.
За да научите повече за включването/изключването на известията по време на среща, вижте Заглушаване на известията по време на среща в Teams.
Забележка: Падащото настройки под Известие за стартирана среща и Известията за чат за срещи не са засегнати от избора на заглушаване на известията по време на срещи и разговори. Можете да ги промените отделно.
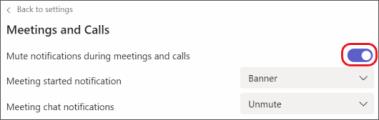
В разговор в канал отидете в горния десен ъгъл на оригиналното съобщение и изберете Още опции  > Изключване на известията.
> Изключване на известията.
Както при заглушаването на чат, изключването на известия за разговор в канал ще спре актуализациите за този конкретен разговор.
Забележка: Продължавате да получавате известия, ако някой директно @споменава вас.
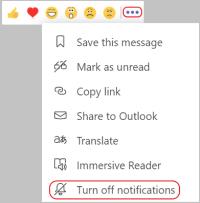
Отидете до Активност  от лявата страна на Teams, задръжте курсора на мишката върху известието, което искате да промените, и след това изберете Още опции
от лявата страна на Teams, задръжте курсора на мишката върху известието, което искате да промените, и след това изберете Още опции  .
.
Оттук маркирайте известие като прочетено или непрочетено, изключете известията за реакции и приложения, а в известията за канал можете да коригирате за какъв вид дейност да получавате известия за този конкретен канал.
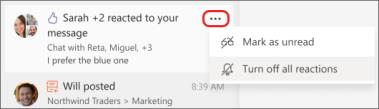
Как да деактивирам автоматичното стартиране на Zoom при стартиране на Windows?
Научете как да изключите шума от напомняния, известия и звуци на Slack работния плот и имейл
Научете как можете лесно да представите ppt файл в срещи на Microsoft Teams.
Научете как лесно да спрете автоматичното стартиране на Microsoft Teams на macOS, ако продължава да се появява, когато включите операционната си система.
Научете как лесно да активирате интеграцията на Microsoft Teams от вашия календар на Outlook.
Научете как да блокирате участниците в чата в Zoom
Научете как да персонализирате размера на шрифта в Microsoft Teams и Zoom.
Научете как лесно да прехвърляте една или няколко папки между канали в един и същи или различни екипи на Microsoft.
Научете как да зададете часовата зона в уеб версията на Microsoft Teams, така че да бъде синхронизирана с версията на вашия компютър.
Научете как да премахнете или скриете съобщенията и историята на разговорите в Microsoft Teams.







