Как да деактивирам автоматичното стартиране на Zoom при стартиране на Windows?

Как да деактивирам автоматичното стартиране на Zoom при стартиране на Windows?
Ето въпрос от Барън, на който отговорихме по имейл. Публикуваме отговора като урок в полза на други потребители на Microsoft Outlook, които може да имат известни затруднения при активиране на приставката Teams за Outlook:
Използвам Microsoft Teams доста широко по време на работа. Току-що преминах от компютър с macOS X на лаптоп с Windows и едно нещо, което забелязах, е, че когато отворен Outlook за насрочване на нови срещи, не виждам бутона на Microsoft Teams. Консултантът по информационни технологии, работещ с нас, ме увери, че добавянето на екипите за интеграция на Outlook е инсталирано. Някакви идеи защо това се случва и какво мога да направя, за да го поправя?
Добавяне на бутона Teams към Outlook
Ако вашата добавка на Teams за Outlook наистина е инсталирана на вашия персонален компютър с Windows, тогава най-вероятно е била деактивирана по някаква причина.
Ето разбивка на стъпките за отстраняване на неизправности:
Забележка: След като плъгинът е активиран, ще забележите и бутон Нова среща, наличен във вашата лента на календара на Outlook.
Бутонът за екипи все още не се показва?
Ако по някаква причина командата за среща на Teams все още не се вижда, бих препоръчал да рестартирате компютъра си:
Microsoft Support and Recovery Assistant (SaRA) е помощна програма, която автоматично диагностицира и поправя проблеми с приложенията на Office и Office 365, Outlook и Windows. SaRA може да ви помогне да регистрирате добавката Teams Meeting в приложението Outlook.
Запазете всяко отворено имейл съобщение в Outlook, затворете приложението Outlook и следвайте стъпките по-долу.
Изтеглете файла за настройка на Microsoft Support and Recovery Assistant от уебсайта на Microsoft и го инсталирайте на вашия компютър.
Въведете „sara“ в полето за търсене на Windows и отворете помощника за поддръжка и възстановяване на Microsoft.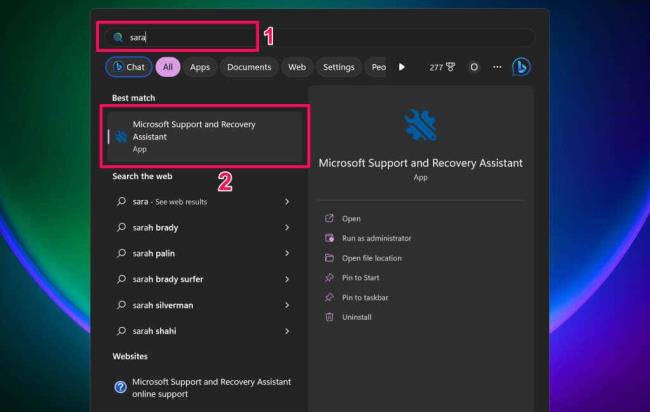
Приемете условията на инструмента (изберете Съгласен съм), за да продължите.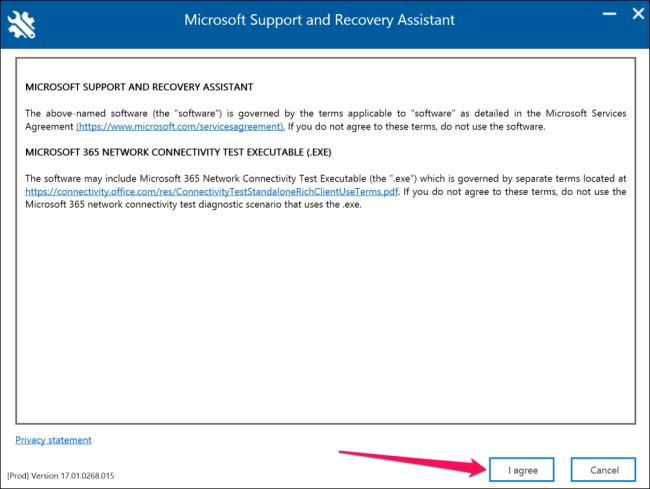
Изберете Outlook от списъка с продукти и изберете Напред, за да продължите.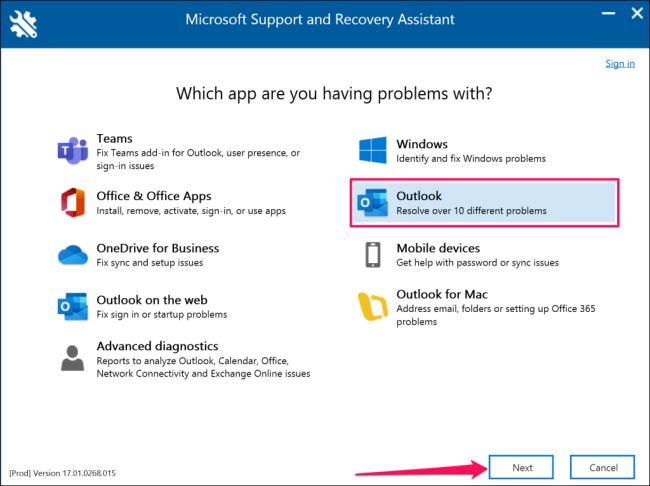
Изберете Опцията за среща на екипи не се показва или добавката за среща на екипи не се зарежда в Outlook и изберете Напред.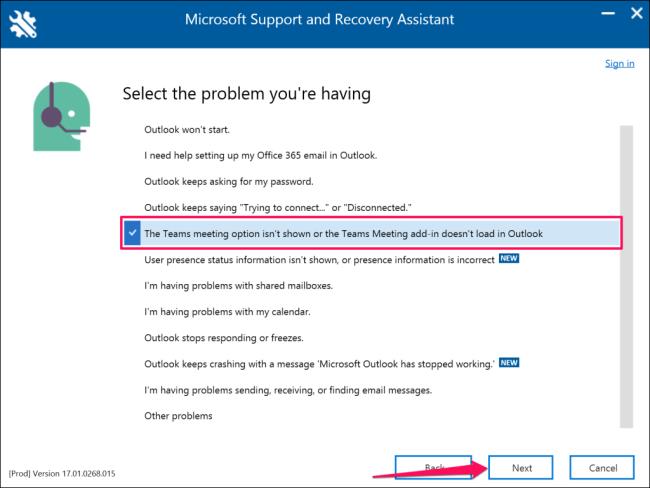
Изберете Да, когато бъдете попитани дали отстранявате проблема със засегнатата машина и изберете Напред, за да продължите.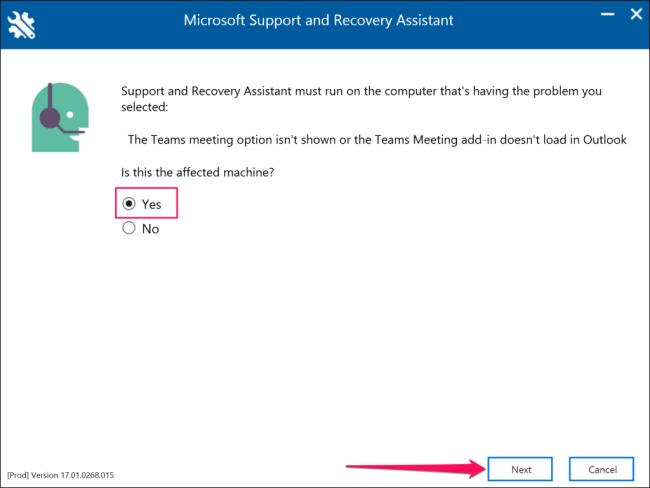
Изчакайте, докато Microsoft Support and Recovery Assistant провери вашето приложение Outlook. Ако Outlook работи на вашия компютър, запазете отворените съобщения и затворете приложението, преди да изпълните препоръчаните стъпки за отстраняване на неизправности.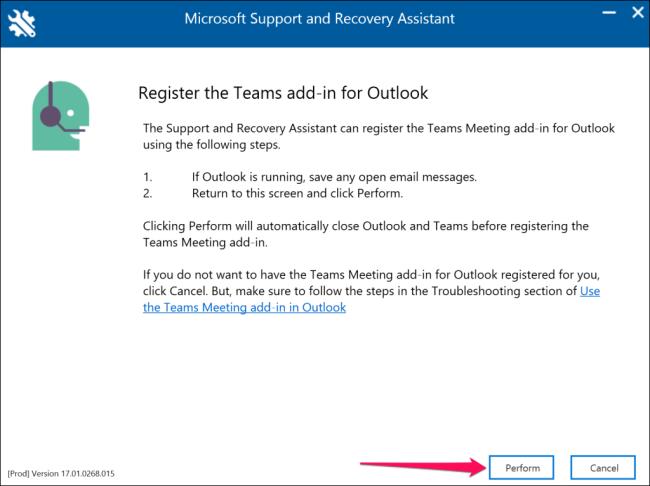
Стартирайте Outlook, когато видите съобщение „Добавката за срещи на екипи за Outlook е регистрирана успешно“. Върнете се към Microsoft Support and Recovery Assistant и изберете Не ако Outlook все още няма добавката Teams Meeting.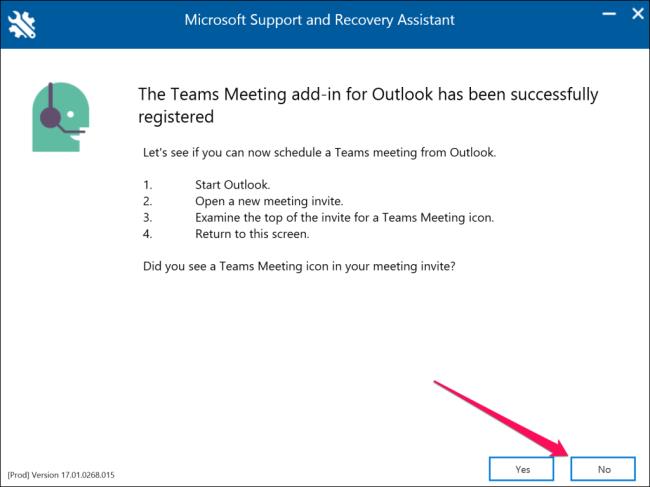
Следвайте връзките на следващата страница за допълнителни предложения за отстраняване на неизправности.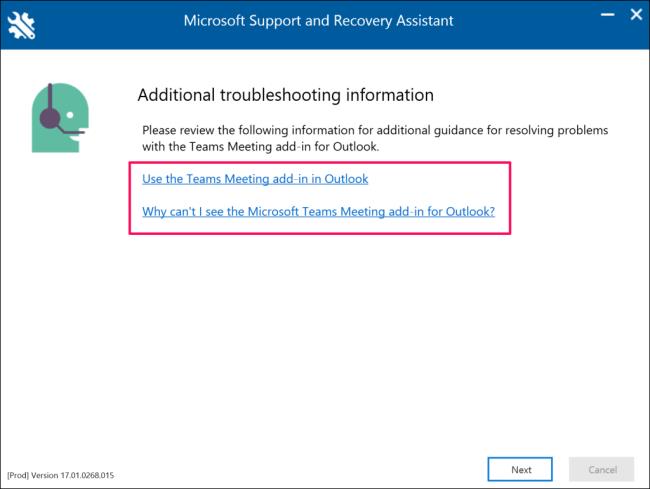
Как да деактивирам автоматичното стартиране на Zoom при стартиране на Windows?
Научете как да изключите шума от напомняния, известия и звуци на Slack работния плот и имейл
Научете как можете лесно да представите ppt файл в срещи на Microsoft Teams.
Научете как лесно да спрете автоматичното стартиране на Microsoft Teams на macOS, ако продължава да се появява, когато включите операционната си система.
Научете как лесно да активирате интеграцията на Microsoft Teams от вашия календар на Outlook.
Научете как да блокирате участниците в чата в Zoom
Научете как да персонализирате размера на шрифта в Microsoft Teams и Zoom.
Научете как лесно да прехвърляте една или няколко папки между канали в един и същи или различни екипи на Microsoft.
Научете как да зададете часовата зона в уеб версията на Microsoft Teams, така че да бъде синхронизирана с версията на вашия компютър.
Научете как да премахнете или скриете съобщенията и историята на разговорите в Microsoft Teams.







