Как да деактивирам автоматичното стартиране на Zoom при стартиране на Windows?

Как да деактивирам автоматичното стартиране на Zoom при стартиране на Windows?
Ето бележка, която получихме от читател:
Здравейте! Отделът за информационни технологии при моя работодател започна да внедрява приложението Teams за подобряване на комуникацията през последните няколко месеца, в които започнахме да работим от вкъщи. Накратко, започнах да го използвам и е доста готин, но предполагам, че имам два въпроса: Първи въпрос: Струва ми се, че не мога да премахна съобщения в Teams, възможно ли е изобщо да изтривам за постоянно съобщения в секцията Чатове? И второто е: как мога да прекратя изпращането или да извика съобщения, които съм изпратил на други хора в групов чат?
Здравейте, благодаря за вашите въпроси, ние също работим доста с Teams и е страхотно, че можем да отговорим на някои въпроси тук.
В нашия отговор бих предположил, че използвате версията за настолни компютри за Windows, въпреки че процесът не се различава значително за Teams на macOS, Android или iOS.
Нека започнем с първата ви заявка.
Премахнете съобщенията в чата и разговорите
Можете да изтривате съобщения, които сте изпратили до други хора като част от разговор в Microsoft Teams.
Ето как да направите това:
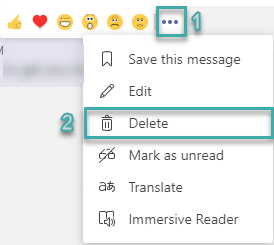
Премахване на съобщение от канал
Може да има случаи, в които може да сте публикували съобщение в групов чат и може да искате просто да го премахнете от раздела Публикации на канала.
Ето как да го направите:
Забележка: За всяко изтрито съобщение във вашия раздел Публикации в канала, Microsoft Teams ще покаже съобщение Това съобщение е изтрито. Така другите хора няма да видят оригиналното ви съобщение, но ще знаят, че сте премахнали нишка в разговора.
Изтриване на пълна история на чата за постоянно
Това е често задаван въпрос. В този момент не е налична опция за изтриване за чатове, така че не можете да премахнете цяла нишка от раздела за чатове, а само отделни съобщения в рамките на разговор. Ще актуализираме тази публикация веднага щом тази очевидно много необходима функция бъде включена в продукта (септември 2020 г. – Според нишка в UserVoice, екипът за разработка на Microsoft потвърди, че това е в тяхната пътна карта.) Можете обаче да скриете тема за разговор, прочетете за подробности.
Искате да станете опитен потребител на Microsoft Teams?
ПРОЧЕТЕТЕ: 40 полезни съвета и трикове на Microsoft Teams , с които трябва да сте наясно.
Скриване на разговор в Teams
В предишния раздел научихме, че не е възможно да се отървем от съобщенията завинаги. Въпреки това можете да скриете частна нишка за чат от списъка си с разговори. Това също е доста просто:
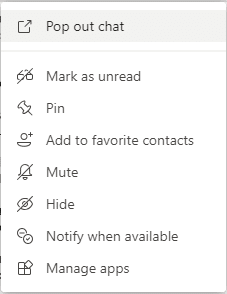
Забележка: Връщането на процеса, който току-що разгледахме, също е доста просто, просто продължете, както е обяснено по-рано в този раздел, и вместо това изберете командата UnHide .
Насладете се на екипи.
Влезте в Центъра за съответствие на Microsoft 365. Придвижете се до Правила > Задържане. Изберете Нова политика за задържане.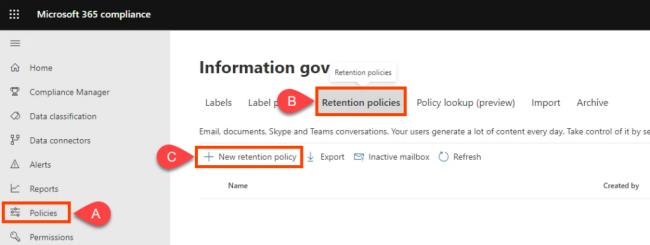
Назовете правилото нещо като Teams Chat – No Retention и изберете Напред.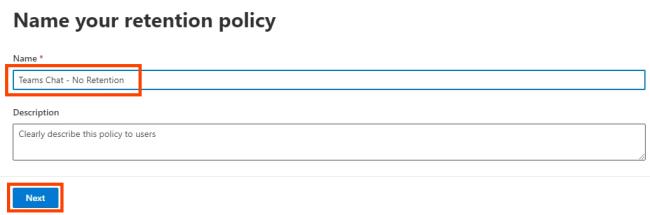
По подразбиране типът политика за задържане ще бъде Статичен. Оставете го така и изберете Напред.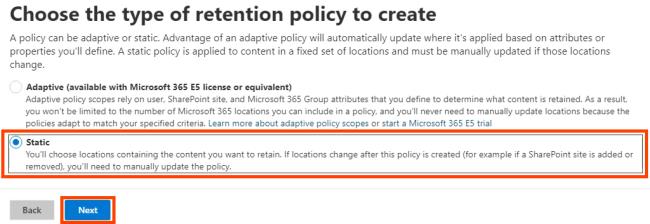
Превключете Състоянието за всички Местоположения на . Ако искате да спрете задържането на съобщения в канала на Teams или съобщения в частния канал на Teams, включете и тях.Напред. Изберете Изключени: Нямаи Включени: Всички потребители от правилата. Стандартните настройки са изключен или включен . Тук можете също да зададете кой е Вкл.. Уверете се, че е включено Екипни чатове, освен Изключено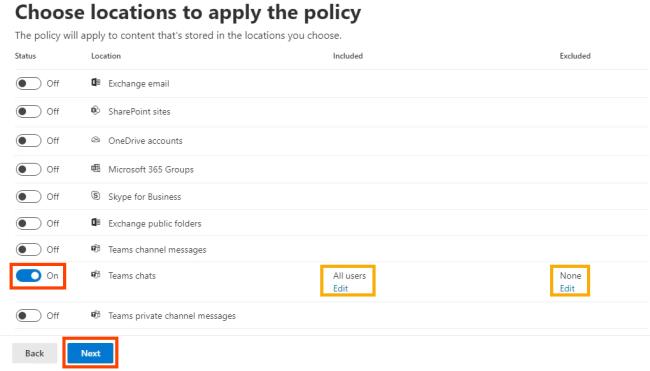
За да зададете задържане на нула, изберете Изтриване на елементи само когато достигнат определена възраст. Забележете, че се казва „Елементите няма да бъдат задържани...“. Това е, което искате и изтрива незабавно съобщенията в чатовете. Под Изтриване на елементи, по-стари от, изберете По избор.< a i=7>В изтриване на елементи, по-стари от, задайте години, < /span> .Напред, след което изберете 0 до дни и месеци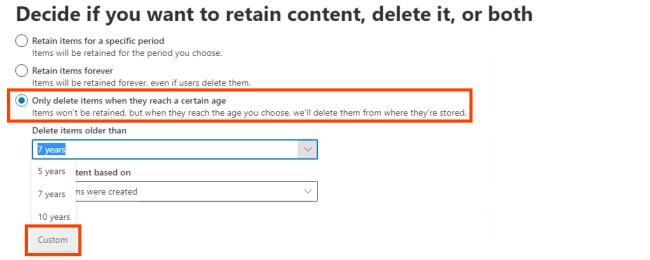
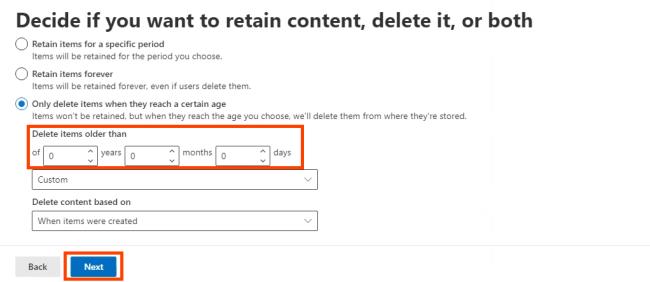
Microsoft 365 ви дава възможност да прегледате настройките на правилата за задържане. Ако сте доволни, изберете Изпращане. Обърнете внимание, че може да отнеме до един ден, преди политиката да влезе в сила. Изтриванията са за постоянно.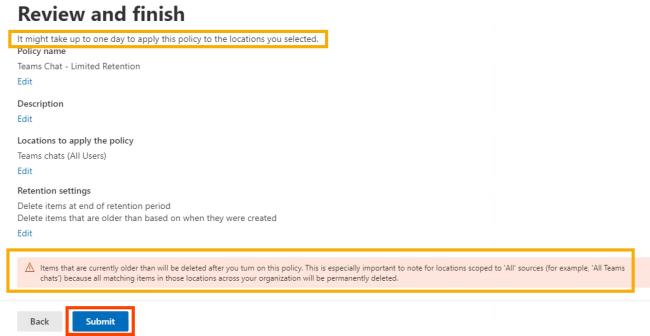 След като се каже Вашата политика е създадена изберете Готово< /span>.
След като се каже Вашата политика е създадена изберете Готово< /span>.
PowerShell е скриптов език за Windows и Microsoft 365. За да използвате този скрипт, трябва да сте глобален администратор за вашата организация или да имате разрешенията, зададени ви от глобалния администратор.
Тъй като правилата за задържане на чат на Microsoft Teams се управляват от Exchange Online, трябва да инсталирате ExchangePowershellModule, за да използвате тези кратки команди.
Създайте правилата за задържане: New-RetentionCompliancePolicy -Name “Teams Chat – No Retention” -TeamsChatLocation All -TeamsChatLocationException None -Enabled $true
Задайте правилото в правилата за изтриване на разговори в Teams. Тъй като продължителността на задържане е зададена за 0 дни, историята на чатовете може да съществува до 24 часа: New-RetentionComplianceRule -Name „Chat Delete Rule“ -Policy „Teams Chat – No Retention“ -RetentionComplianceAction Delete -RetentionDuration 0
Как да деактивирам автоматичното стартиране на Zoom при стартиране на Windows?
Научете как да изключите шума от напомняния, известия и звуци на Slack работния плот и имейл
Научете как можете лесно да представите ppt файл в срещи на Microsoft Teams.
Научете как лесно да спрете автоматичното стартиране на Microsoft Teams на macOS, ако продължава да се появява, когато включите операционната си система.
Научете как лесно да активирате интеграцията на Microsoft Teams от вашия календар на Outlook.
Научете как да блокирате участниците в чата в Zoom
Научете как да персонализирате размера на шрифта в Microsoft Teams и Zoom.
Научете как лесно да прехвърляте една или няколко папки между канали в един и същи или различни екипи на Microsoft.
Научете как да зададете часовата зона в уеб версията на Microsoft Teams, така че да бъде синхронизирана с версията на вашия компютър.
Научете как да премахнете или скриете съобщенията и историята на разговорите в Microsoft Teams.







