Как да деактивирам автоматичното стартиране на Zoom при стартиране на Windows?

Как да деактивирам автоматичното стартиране на Zoom при стартиране на Windows?
Ето един въпрос от Рафел:
Някак си нов съм в срещите на Zoom, тъй като все още се опитвам да разбера всички функции, налични в Zoom . Наскоро установих, че съм блокирал човек в чата си с zoom несъзнателно. Zoom не ми позволява да изпращам съобщения до този човек (полето за чат е деактивирано) и в момента показва текста по подразбиране „ Вече сте блокирали този контакт и не можете да изпращате или получавате съобщения от лицето.“ Не виждам избор за деблокиране под менюто с настройки. Ако е възможно, можете ли да ми предоставите решение за деблокиране на човека в Zoom?
Благодаря за въпроса ти, Рафел. Блокирането и деблокирането на контакт е много лесно в Zoom. В тази публикация ще научим как да блокираме (или) деблокираме контакт и да разберем дали някой ви е блокирал в Zoom.
Блокиране на хора в Zoom
Ето как да попречите на определени хора да се свързват с вас в чатове в Zoom:
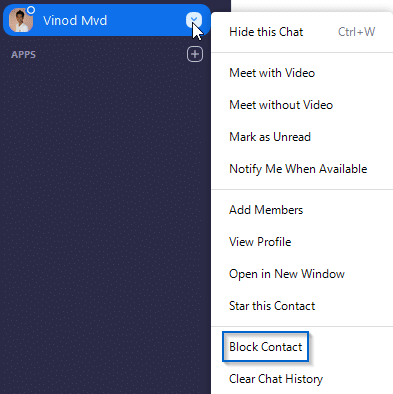
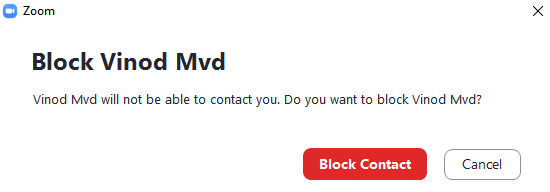
Деблокирайте контакт в Zoom
Някой те е блокирал?
Читателите ни попитаха как да разберем, че някой ни е блокирал. Въпреки че е възможно да разберете това, няма лесен начин да разберете, че сте блокирани, а да изпратите съобщение до този човек.
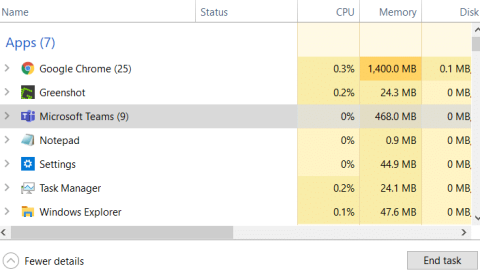
Следвайте тези стъпки, ако искате правилата за блокиране да се прилагат само към конкретен потребител.
Забележка: Всеки потребител на телефон може да преглежда или променя тези блокирани номера в настройките на телефона си. Блокираните номера, приложени към целия акаунт, ще продължат да се прилагат за потребителя на телефона, ако зададете специфични за потребителя правила за блокиране.
Влезте в уеб портала Zoom.
В менюто за навигация щракнете върху Управление на телефонната система, след което Потребители и & Стаи.
Щракнете върху името на потребителя, чиито номера искате да блокирате.
Забележка: Можете да блокирате номера само за потребители на телефони, но не и за Zoom Rooms добавен към Zoom Phone.
Щракнете върху Потребителски настройки.
Превъртете надолу до секцията Списък с блокирани и персонализирайте тези настройки:
 за блокиране на всички входящи обаждащи се, които скриват своя идентификатор на обаждащия се.
за блокиране на всички входящи обаждащи се, които скриват своя идентификатор на обаждащия се. , за да зададете правила за блокиране на входящи външни обаждания по време на работно, затворено и празнично време.
, за да зададете правила за блокиране на входящи външни обаждания по време на работно, затворено и празнично време.Можете да изтриете номера от вашия списък за блокиране, ако не искате да блокирате този номер. Можете да изтривате само числа или правила едно по едно.
Влезте в уеб портала Zoom.
В менюто за навигация щракнете върху Управление на телефонната система, след което Потребители и & Стаи.
Щракнете върху името на потребителя, чиито номера искате да блокирате.
Щракнете върху Потребителски настройки.
До Списък с блокирани щракнете върху Преглед или Редактиране .
До Префикси на блокирани телефонни номера или Блокирани номера , щракнете × до блокирания номер или префикс, който искате да изтриете.
Как да деактивирам автоматичното стартиране на Zoom при стартиране на Windows?
Научете как да изключите шума от напомняния, известия и звуци на Slack работния плот и имейл
Научете как можете лесно да представите ppt файл в срещи на Microsoft Teams.
Научете как лесно да спрете автоматичното стартиране на Microsoft Teams на macOS, ако продължава да се появява, когато включите операционната си система.
Научете как лесно да активирате интеграцията на Microsoft Teams от вашия календар на Outlook.
Научете как да блокирате участниците в чата в Zoom
Научете как да персонализирате размера на шрифта в Microsoft Teams и Zoom.
Научете как лесно да прехвърляте една или няколко папки между канали в един и същи или различни екипи на Microsoft.
Научете как да зададете часовата зона в уеб версията на Microsoft Teams, така че да бъде синхронизирана с версията на вашия компютър.
Научете как да премахнете или скриете съобщенията и историята на разговорите в Microsoft Teams.







