Как да деактивирам автоматичното стартиране на Zoom при стартиране на Windows?

Как да деактивирам автоматичното стартиране на Zoom при стартиране на Windows?
Ето един въпрос от Уенди:
Здравейте хора, работя като консултант във фирма за ИТ софтуер. Досега използвахме Webex и сега преминахме към Microsoft Teams. Разбирам, че има няколко техники за споделяне на pptx слайдове в Microsoft Teams за Windows. По-конкретно, аз се интересувам да споделя моята презентация, без да показвам бележките на водещите на участниците (все пак бих искал да видя моите бележки). Едно допълнително изискване е да можете да видите списъка с участници и видео емисиите на тези, които се свързват, използвайки своите камери. Всички насоки се оценяват.
Благодаря за въпроса. Има няколко начина да покажете вашите слайдове в среща на Teams. Ще се съсредоточим върху най-разпространените.
Забележка: Разработихме този отговор с помощта на Windows, но това ще работи почти перфектно в PowerPoint и Teams за macOS.
Споделете изгледа на слайдовете на PowerPoint
Това е може би най-простият и лесен вариант за споделяне на слайдове.
Резюме : Имайте предвид, че въпреки че този метод е доста прост, той има недостатъци. Освен ако нямате два екрана, няма да имате достъп до бележките си. Освен това няма да можете да видите контролите за срещи на Teams, когато представяте, така че ще можете да покажете списъка с участници или да получите достъп до чата на срещата, докато представяте.
Представете вашите слайдове с помощта на Presenter View
Ако имате два екрана, можете да използвате изгледа на презентатора на PowerPoint.
Резюме : Това е по-стабилен метод, който ви позволява да виждате бележките си при представяне, но изисква повече от един екран. Освен това не ви позволява да имате достъп до потребителския интерфейс на Teams и да преглеждате списъка с участници и т.н.
Използване на PowerPoint Live за представяне в Teams
Вече можете да използвате възможностите на PowerPoint на живо, за да подобрите представянето на вашата презентация в Teams.
Резюме : Много готина опция за водещи. Основният недостатък е, че предвид факта, че в момента се използва уеб версията на PowerPoint, може да има някои функции и анимации, които може да не работят напълно в PowerPoint на живо.
За да споделите съдържание от мобилното си устройство, изберете Още опции  > Споделяне
> Споделяне  в контролите за вашата среща. Можете да изберете да представите снимка, видеоклип, PowerPoint или целия си екран.
в контролите за вашата среща. Можете да изберете да представите снимка, видеоклип, PowerPoint или целия си екран.
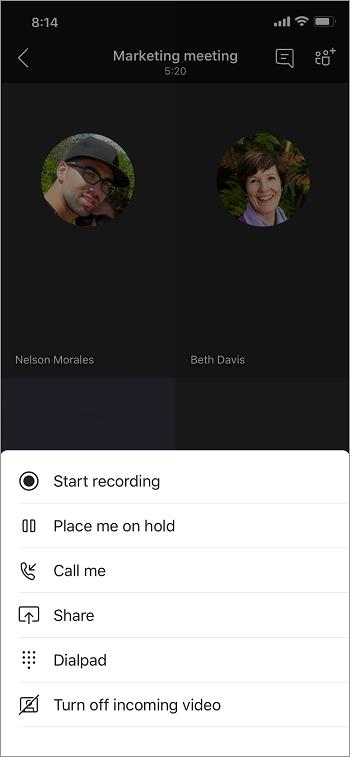
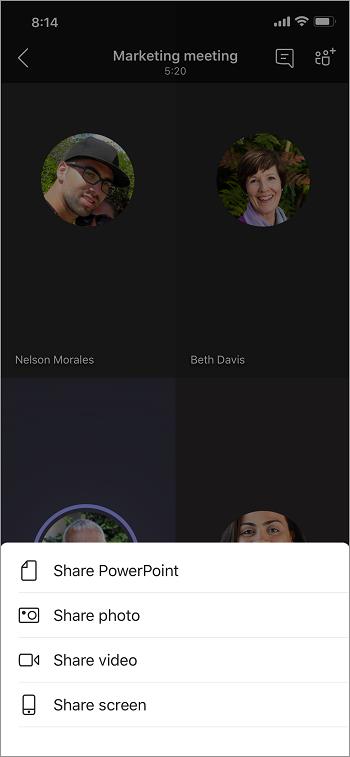
|
Дял... |
Ако искаш... |
|---|---|
|
Снимка |
Направете снимка за споделяне или изберете такава от галерията си. |
|
Видео на живо |
Споделяйте видео на живо от вашата камера. |
|
PowerPoint |
Представете файл на PowerPoint, с който другите могат да взаимодействат. |
|
Вашият екран |
Показване на целия ви екран, включително известия и друга активност. |
Когато сте готови да споделите, докоснете Започнете да представяте в долната част на екрана. Натиснете Спиране на представянето , когато сте готови.
Съвет: За да преминете напред и назад в презентация на PowerPoint, плъзнете в посоката, в която искате да отидете, или докоснете бутоните напред и назад в долната част на вашия екран.
Забележка: Ако вашата роля се промени от водещ на присъстващ по време на среща и вие представяте, споделянето на екрана ще спре.
Искате ли да видите по-добре споделеното съдържание?
Съберете или намалете, за да увеличите, и докоснете и плъзнете, за да видите различни области.
Може да искате да минимизирате съдържанието, което някой споделя, за да виждате по-добре хората в срещата на вашето мобилно устройство. Ето как:
Докоснете Още действия  до името на лицето, което извършва споделянето
до името на лицето, което извършва споделянето
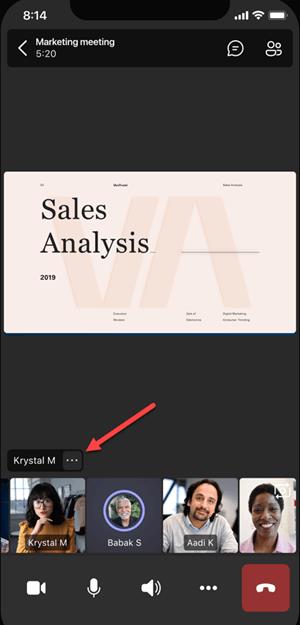
Изберете Намаляване на съдържанието от менюто
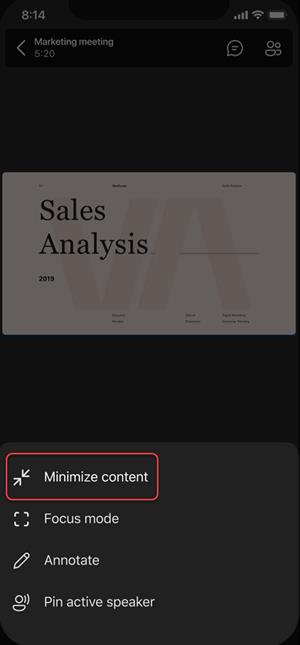
Това ще ви даде по-добър поглед върху повече от хората в срещата. Все още ще виждате споделеното съдържание в долната част на екрана.
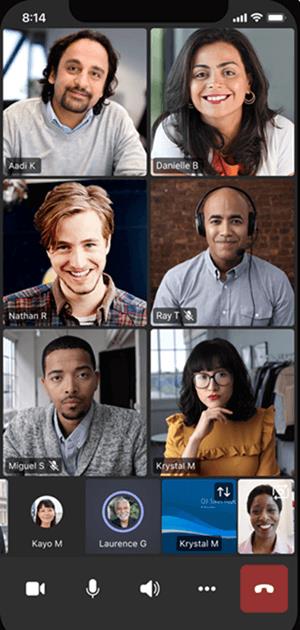
Присъединете се към среща на повече от едно устройство за повече възможности за сътрудничество и споделяне на съдържание.
Ако вече сте на среща на вашия лаптоп, например, можете да добавите телефона си като придружаващо устройство за представяне на файлове, споделяне на видео на живо и много други. Всяко устройство с мобилното приложение Teams може да бъде добавено като придружаващо устройство – просто се уверете, че устройствата, които използвате, са влезли в един и същ акаунт Teams.
Има много неща, които можете да направите, когато добавите придружаващо устройство към вашето изживяване на срещи:
Използвайте мобилно видео, за да покажете неща, които не се виждат от отдалечени участници.
Направете снимка, която да споделите с всички, или изберете една от ролката на камерата си.
Използвайте телефона си, за да управлявате презентация.
Споделете вашия мобилен екран.
Ако можете да го видите на телефона си, можете да го споделите в срещата!
Отворете Teams на мобилния си телефон, когато вече сте на среща на друго устройство.
Ще видите съобщение в горната част на екрана, което ви информира, че в момента сте на среща на друго устройство, и ви пита дали искате да се присъедините към нея и на това. Докоснете Присъединяване.
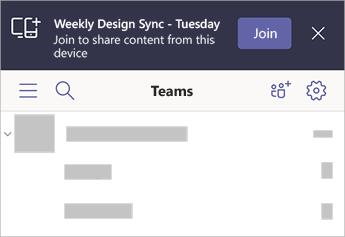
След това ще видите две опции: Добавяне на това устройство и Прехвърляне към това устройство. Докоснете Добавяне на това устройство.
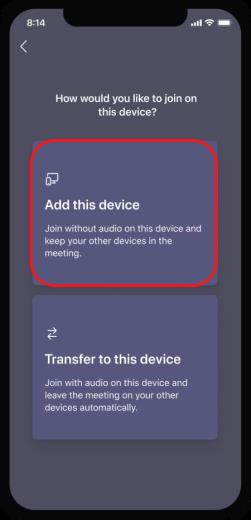
Ако се присъедините по този начин, ние ще заглушим микрофона и високоговорителя на вашето придружаващо устройство, за да избегнем предизвикването на ефект на ехо.
Когато сте готови да споделите нещо от придружаващото устройство, докоснете Започнете да представяте в долната част на екрана. На другото си устройство ще можете да видите какво споделяте, точно както всички останали в срещата.
Когато приключите, докоснете Спиране на представянето или просто затворете. Другото ви устройство все още ще бъде свързано към срещата.
Как да деактивирам автоматичното стартиране на Zoom при стартиране на Windows?
Научете как да изключите шума от напомняния, известия и звуци на Slack работния плот и имейл
Научете как можете лесно да представите ppt файл в срещи на Microsoft Teams.
Научете как лесно да спрете автоматичното стартиране на Microsoft Teams на macOS, ако продължава да се появява, когато включите операционната си система.
Научете как лесно да активирате интеграцията на Microsoft Teams от вашия календар на Outlook.
Научете как да блокирате участниците в чата в Zoom
Научете как да персонализирате размера на шрифта в Microsoft Teams и Zoom.
Научете как лесно да прехвърляте една или няколко папки между канали в един и същи или различни екипи на Microsoft.
Научете как да зададете часовата зона в уеб версията на Microsoft Teams, така че да бъде синхронизирана с версията на вашия компютър.
Научете как да премахнете или скриете съобщенията и историята на разговорите в Microsoft Teams.







