Как да деактивирам автоматичното стартиране на Zoom при стартиране на Windows?

Как да деактивирам автоматичното стартиране на Zoom при стартиране на Windows?
Ето един въпрос от читател:
Не мога да променя размера на текста в моя инструмент за сътрудничество, Zoom. Обиколих опциите, предоставени в настройките на чата. Но не намирам изхода. Можете ли да ме насочите как мога да променя размера на текста си, за да го направя малко по-четлив.
Благодаря за въпроса ви. В тази публикация ще научим как бързо да увеличим размера на текста в Zoom Rooms и Microsoft Teams Chats.
Променете шрифтовете в екрана на Zoom
Увеличете размера на дисплея:
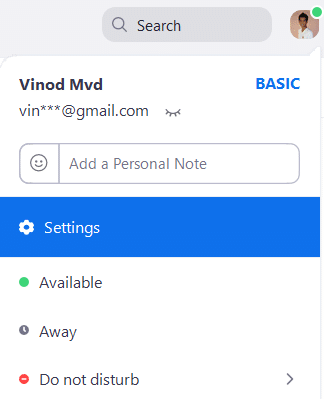
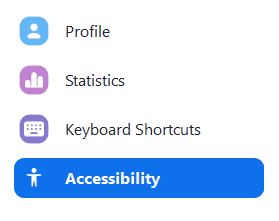
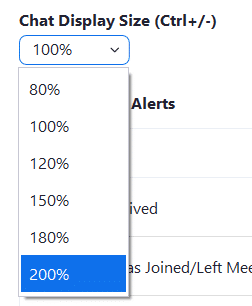
Увеличете размера на текста:
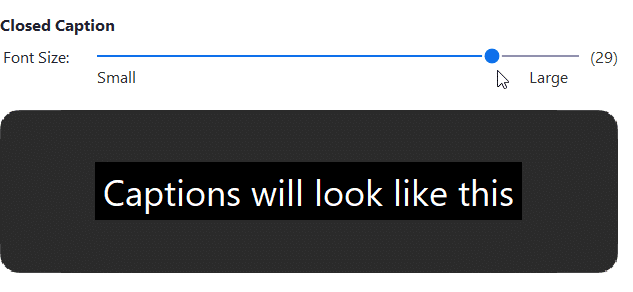
Променете шрифтовете за размера на Teams
Увеличете размера на дисплея:
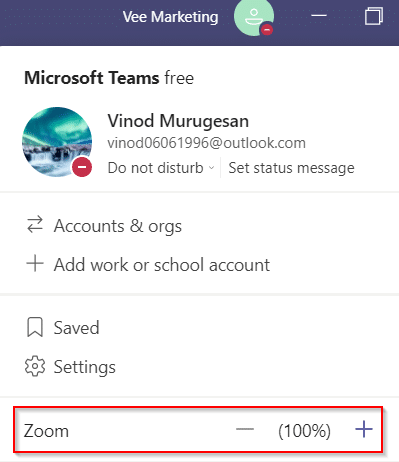
Увеличете размера на текста:
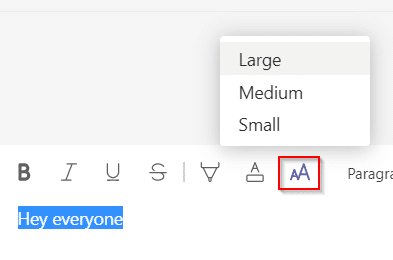
Искате да промените типа и стила на шрифта в Teams? Може също да искате да разгледате нашия урок за шрифтове на Teams .
Използвайте клавиатурата или мишката си, за да направите интерфейса на Teams по-голям или по-малък, като използвате същите познати контроли, които може би вече използвате с вашия браузър.
|
Действие |
Windows |
Mac |
|---|---|---|
|
Увеличавам |
Ctrl+= или Ctrl+(завъртане на колелото на мишката нагоре) |
Command+= или Command+(завъртане на колелото на мишката нагоре) |
|
Отдалечавам |
Ctrl+- или Ctrl+(завъртане на колелото на мишката надолу) |
Command+- или Command+(завъртане на колелото на мишката надолу) |
|
Нулиране на мащаба |
Ctrl+0 |
Command+0 |
Използвайте клавиатурата или мишката си, за да направите споделеното съдържание в срещите на Teams по-големи или по-малки, вместо да използвате бутоните в долния ляв ъгъл на прозореца на вашата среща.
|
Действие |
Windows |
Mac |
|---|---|---|
|
Увеличавам |
Alt + Shift + “+” |
Option + Shift + “+” |
|
Отдалечавам |
Alt + Shift + “-” |
Option + Shift + “+” |
|
Нулиране на мащаба |
Alt + Shift + “0” |
Option + Shift + “0” |
|
Преместете съдържанието нагоре |
Alt + Shift + ↑ (стрелка нагоре) |
Опция + Shift + ↑ (стрелка нагоре) |
|
Преместете съдържанието надолу |
Alt + Shift + ↓ (стрелка надолу) |
Option + Shift +↓ (стрелка надолу) |
|
Преместване на съдържание наляво |
Alt + Shift + ← (стрелка наляво) |
Option + Shift +← (стрелка наляво) |
|
Преместете съдържанието надясно |
Alt + Shift + → (стрелка надясно ) |
Опция + Shift +→ (стрелка надясно) |
Как да деактивирам автоматичното стартиране на Zoom при стартиране на Windows?
Научете как да изключите шума от напомняния, известия и звуци на Slack работния плот и имейл
Научете как можете лесно да представите ppt файл в срещи на Microsoft Teams.
Научете как лесно да спрете автоматичното стартиране на Microsoft Teams на macOS, ако продължава да се появява, когато включите операционната си система.
Научете как лесно да активирате интеграцията на Microsoft Teams от вашия календар на Outlook.
Научете как да блокирате участниците в чата в Zoom
Научете как да персонализирате размера на шрифта в Microsoft Teams и Zoom.
Научете как лесно да прехвърляте една или няколко папки между канали в един и същи или различни екипи на Microsoft.
Научете как да зададете часовата зона в уеб версията на Microsoft Teams, така че да бъде синхронизирана с версията на вашия компютър.
Научете как да премахнете или скриете съобщенията и историята на разговорите в Microsoft Teams.







