Как да деактивирам автоматичното стартиране на Zoom при стартиране на Windows?

Как да деактивирам автоматичното стартиране на Zoom при стартиране на Windows?
Ето един въпрос от един от нашите читатели:
Мисля, че Slack, както и Microsoft Teams , са най-добрите онлайн инструменти за сътрудничество за свързване с моя екип. Работата е там, че след като се ангажирам с различни канали на Slack, броят на известията на Slack се е увеличил до степен, че аз лично намирам за предизвикателство да остана фокусиран върху работата си. Можете ли да ме насочите как мога да деактивирам известията и звуците в Slack?
Благодаря за въпроса ви. Можем да зададем предпочитания за уведомяване или за конкретен канал, или за всички сигнали от Slack. В този урок ще обсъдим повече за това как можем да скрием изскачащи предупреждения, да деактивираме звуци и да получаваме насрочени известия.
Скриване на известията от Slack
Следвайте стъпките по-долу, за да скриете всички известия на Slack.
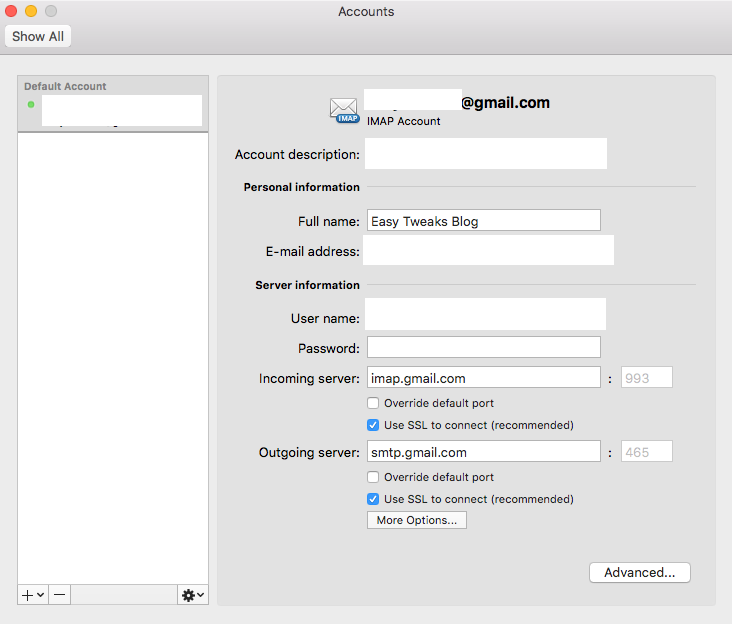
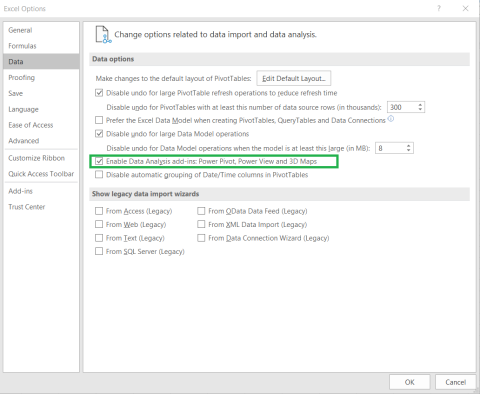
Изключете известията от Slack през уикендите
Slack има специална функция, която изключва сигналите на работния плот през уикендите. Всичко, което трябва да направите, за да ги зададете в предпочитанията. Следвайте стъпките по-долу, за да го постигнете.
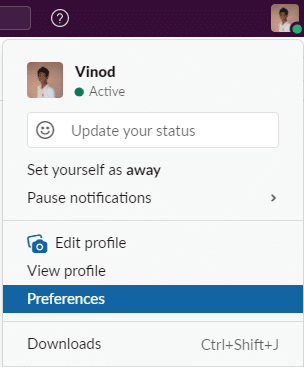
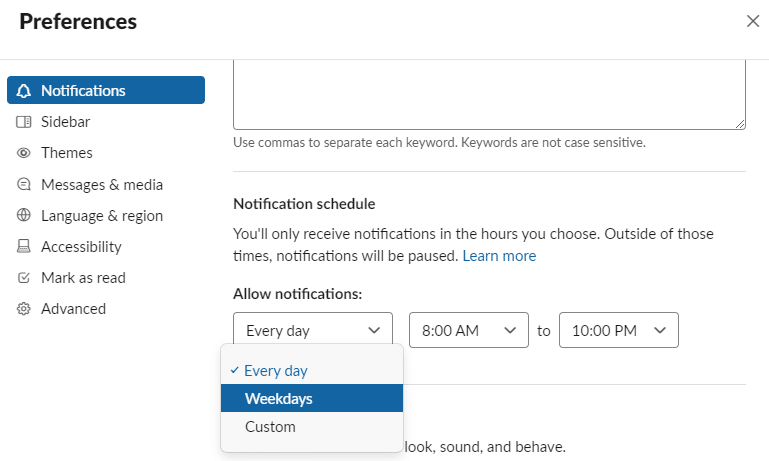
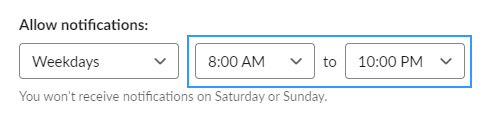
Деактивирайте известията, когато отсъствате
Можем да спрем получаването на известия в Slack. Други потребители ще разберат, че сте далеч, а също така известието е отложено. Нека да обсъдим как можем да го настроим в Slack.
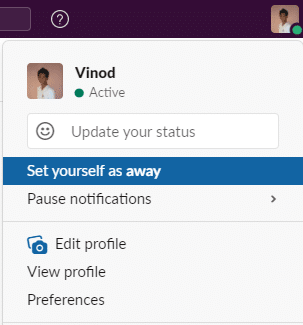
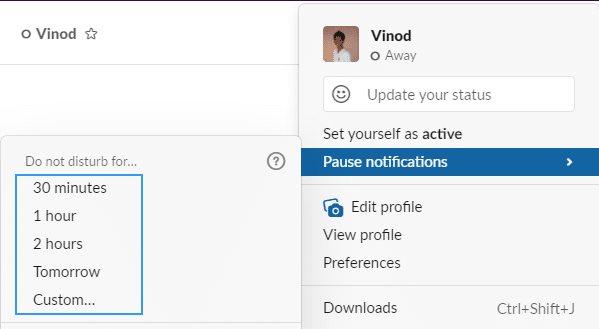
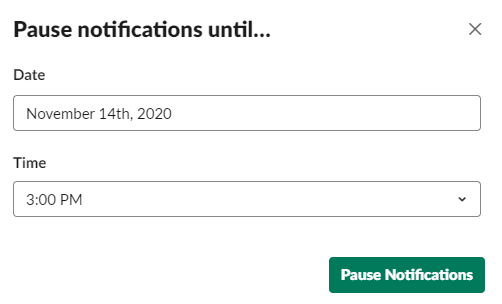
Деактивирайте звуците на Slack
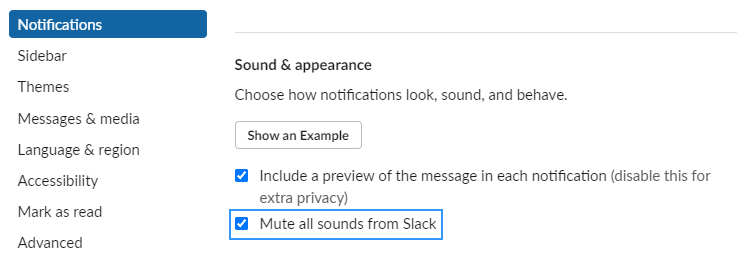
Заглушаване на конкретен канал
Може би има ситуация, в която просто искаме да заглушим канал в застой. Можем просто да продължим да заглушаваме конкретния канал от Slack. Нека да обсъдим как можем да го постигнем.
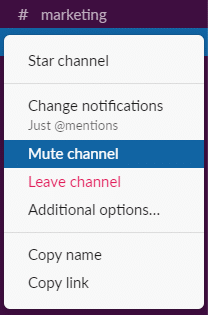
Получавайте само известия за @споменавания
Ако трябва да получавате известие само когато някой ви е споменал в канал, следвайте стъпките по-долу.
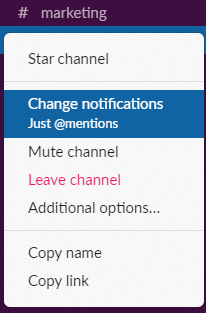
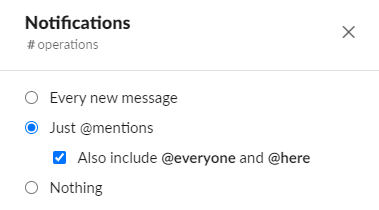
Можете да изберете за какво да получавате известия и колко често да получавате известия по имейл. Известията по имейл са групирани и могат да се доставят на всеки 15 минути или веднъж на час.
Щракнете върху снимката на вашия профил в страничната лента.
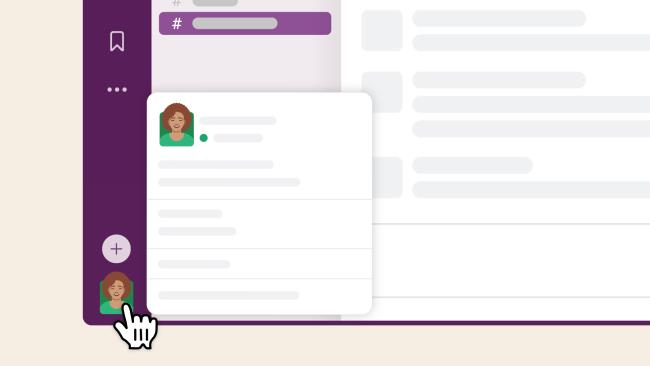
Изберете Предпочитания.
Под Когато не съм активен на работния плот, поставете отметка или премахнете отметката от квадратчето до Изпращайте ми известия по имейл за споменавания и директни съобщения. Ако е отметнато, изберете колко често искате да получавате известия.
Как да деактивирам автоматичното стартиране на Zoom при стартиране на Windows?
Научете как да изключите шума от напомняния, известия и звуци на Slack работния плот и имейл
Научете как можете лесно да представите ppt файл в срещи на Microsoft Teams.
Научете как лесно да спрете автоматичното стартиране на Microsoft Teams на macOS, ако продължава да се появява, когато включите операционната си система.
Научете как лесно да активирате интеграцията на Microsoft Teams от вашия календар на Outlook.
Научете как да блокирате участниците в чата в Zoom
Научете как да персонализирате размера на шрифта в Microsoft Teams и Zoom.
Научете как лесно да прехвърляте една или няколко папки между канали в един и същи или различни екипи на Microsoft.
Научете как да зададете часовата зона в уеб версията на Microsoft Teams, така че да бъде синхронизирана с версията на вашия компютър.
Научете как да премахнете или скриете съобщенията и историята на разговорите в Microsoft Teams.







