Как да деактивирам автоматичното стартиране на Zoom при стартиране на Windows?

Как да деактивирам автоматичното стартиране на Zoom при стартиране на Windows?
Всеки ден милиони хора използват онлайн инструменти за сътрудничество и по-специално Microsoft Teams , за да общуват с приятели, семейство и колеги. В днешното изчерпателно ръководство ще разгледаме основното отстраняване на неизправности на някои от най-често срещаните проблеми, които може да срещнете, когато използвате Microsoft Teams.
Ще разгледаме и ще предоставим основни насоки как да отстраним най-често срещаните проблеми с Microsoft Teams в няколко области:
Коригиране на проблеми със споделянето на екрана на Microsoft Teams
Не мога да споделя екран в Microsoft Teams
Когато се опитвате да споделите екрана си в среща на Teams и никой не може да види съдържанието на екрана ви.
Стъпка 1: Рестартирайте Microsoft Teams
Колкото и тривиално да звучи, може да искате да рестартирате Microsoft Teams.
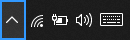
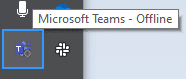
Стъпка 2: Почистете кеша на Teams
Стъпка 3: Актуализирайте версията на софтуера на Microsoft Teams
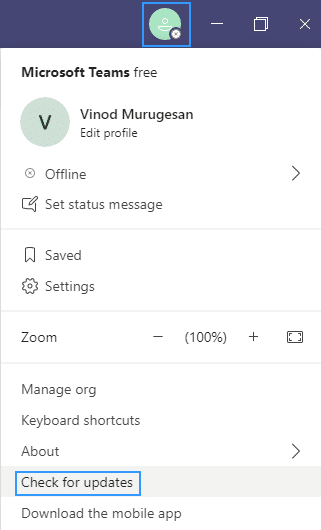
Стъпка 4: Само за корпоративни потребители – Актуализирайте правилата за потребителите в Teams
Има много малък шанс настройките за споделяне на съдържание от вашата организация да не позволяват споделяне на екрана.
Процедурата по-долу може да бъде изпълнена само от определени администратори на Microsoft Teams за информационни технологии:
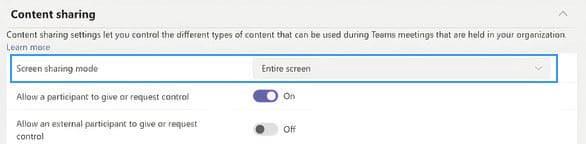
Не може да се споделя на устройства с Android
Операционната система Android изисква да даде разрешение на инсталираните приложения, за да могат да изпълняват определени задачи, като споделяне на екрана. Ако по някаква причина не можете да споделяте съдържание на базирани на Android екипи на Microsoft, може да искате да опитате следното:
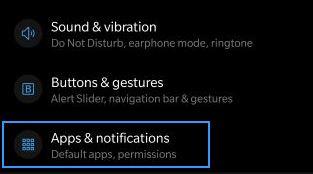
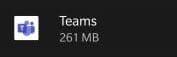
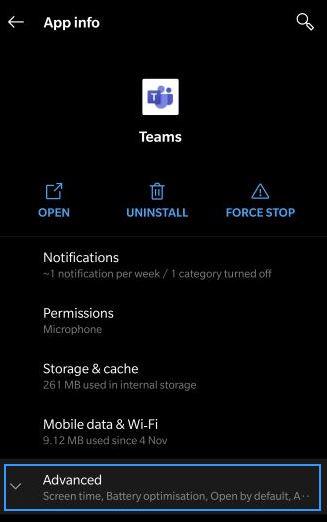
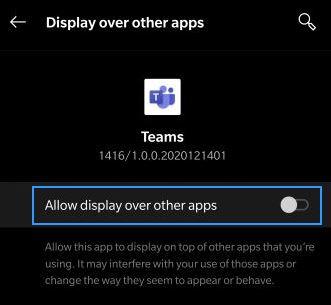
Участникът в срещата не може да види споделения екран
Много по-разпространен случай изглежда (поне въз основа на въпросите на нашите читатели), че се присъединявате към среща на Teams и не можете да видите съдържанието (или файл, анотация, видео или презентация), което се споделя от домакина на срещата или определен водещ.
Ако случаят е такъв, продължете и прочетете нашия урок за това как участниците в екипната среща могат да отстраняват проблеми при споделянето на екрана .
Не може да се присъедини към срещите на Teams от Mozilla или Safari
От днес Microsoft Teams не се поддържа в Safari, Firefox и дори Internet Explorer. Ако се опитате да се присъедините към срещи на Teams от гореспоменатите браузъри, ще ви бъде предложено да изтеглите клиент на Microsoft Teams или можете да се присъедините към срещата чрез поддържан браузър, като Chrome или Microsoft Edge.
Забележка: в случай, че нямате администраторски права на компютъра си, ще можете да се присъедините само през браузър.
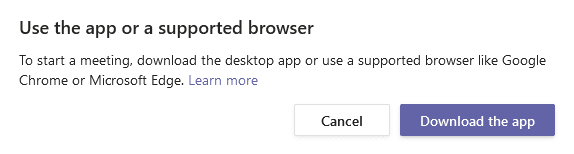
Коригиране на проблеми с камерата в Teams
Проблем : Други участници не могат да видят изхода на камерата ви във видеообаждане или среща на Teams.
Стъпка 1: Уверете се, че обективът на камерата ви не е блокиран
Колкото и тривиално да звучи, проверете дали обективът на камерата ви не е такъв
Стъпка 2: Уверете се, че камерата е свързана към вашия компютър
На първо място, нека се уверим, че камерата ви е свързана към вашия компютър с Windows и разпозната от вашата операционна система и Microsoft Teams.
Можете лесно да видите наличните си камери в панела за настройки на устройството на Teams. Този диалогов прозорец е достъпен направо от вашата среща, като натиснете иконата с многоточие (...) и изберете Настройки на устройството .
Както можете да видите по-долу, лесно е да визуализирате високоговорителите, микрофоните и камерите, които са интегрирани или свързани към вашата система.
Ако вашата видеокамера не е налична в списъка с налични устройства, изключете Teams, след което се уверете, че камерата ви наистина е свързана. След това рестартирайте Teams и се присъединете към срещата си.
Стъпка 3: Проверете дали камерата ви работи с приложения на трети страни
Ако вашата камера е идентифицирана от Teams, може да искате да проверите дали камерата функционира и може да се използва от друго приложение.
Стъпка 4: Актуализирайте драйвера на камерата
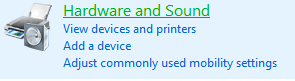

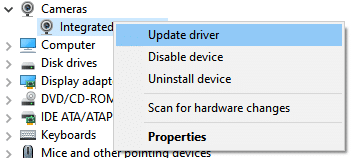
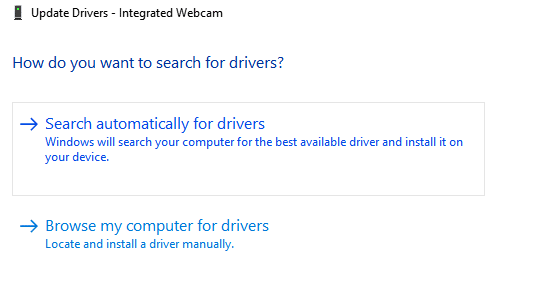
Проблеми със звука на Microsoft Teams
Проблем : Не можете да чуете други участници в среща на Teams, видео или аудио разговор. Това се случва при използване на външни високоговорители или слушалки/слушалки.
Стъпка 1: Уверете се, че високоговорителите ви са свързани
В дясната страна на лентата на задачите натиснете иконата на високоговорителите и се уверете, че високоговорителите са свързани към вашия компютър с Windows.
Стъпка 2: Проверете аудио настройките на Microsoft Teams

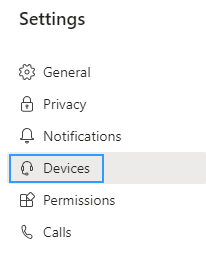
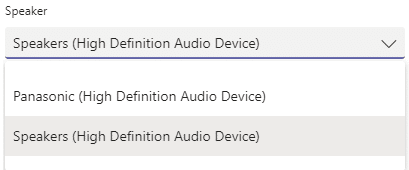
Ако вече сте на среща или разговор, можете да получите достъп до настройките на устройството си, като натиснете многоточия (...) и изберете Настройки на устройството от менюто.
След това можете да регулирате аудиоустройствата и настройките на високоговорителя според нуждите.
След като изберете предпочитания от вас високоговорител или слушалки, има голяма вероятност проблемът ви да бъде отстранен. Ако това не е така, преминете към стъпка 3.
Стъпка 3: Стартирайте инструмента за отстраняване на неизправности със звука на Windows 10
Windows 10 доставя много мощен инструмент за отстраняване на неизправности, който може да поправи повечето от често срещаните софтуерни и хардуерни проблеми, свързани със звука, които може да срещнете.
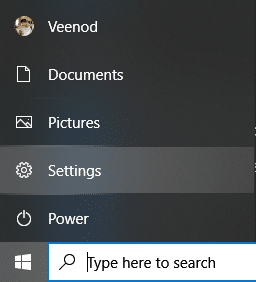
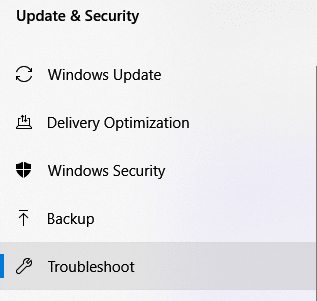
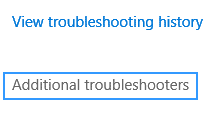
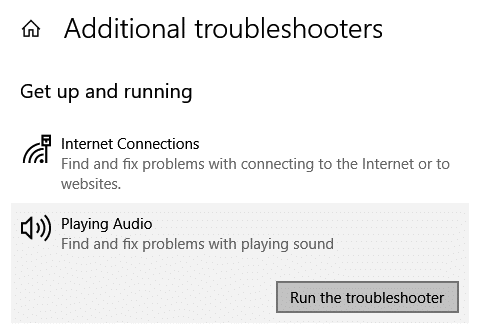
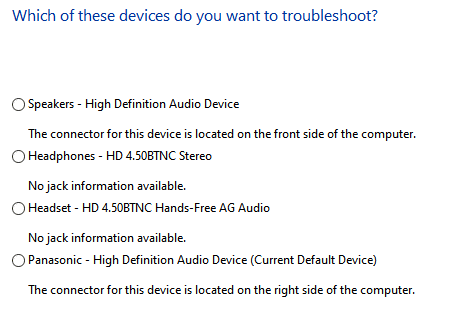
Проблеми с микрофона на Microsoft Teams
Проблем: Хората не могат да ви чуят, когато говорите в среща на Microsoft Teams, видео или аудио разговор.
Стъпка 1: Проверете аудио настройките в Teams
Първото нещо, което ще направим, е да се уверим, че вашият микрофон е разпознат от Teams и избран за използване във вашата среща или разговор.
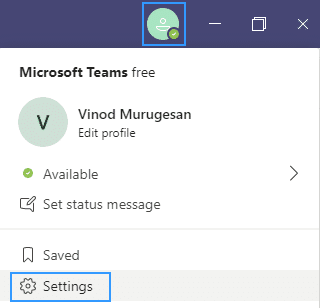
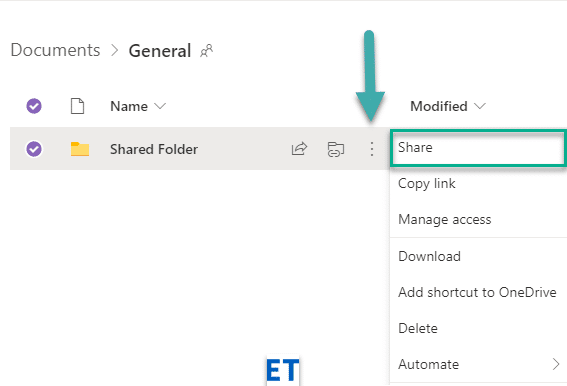
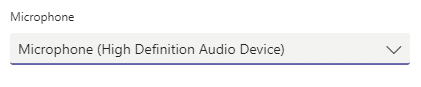
Имайте предвид, че ако отстранявате проблеми с микрофона си по време на разговор, можете да получите достъп до настройките на устройството направо от панела за срещи.
Стъпка 2: Уверете се, че приложенията имат достъп до вашия микрофон
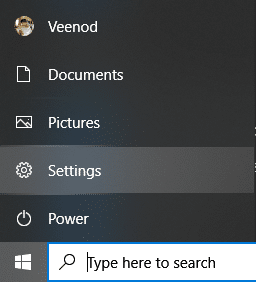
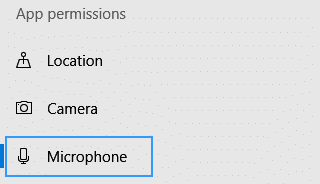
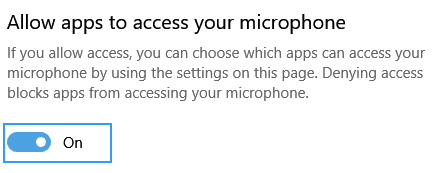
Стъпка 3: Стартирайте инструмента за отстраняване на неизправности при запис на аудио
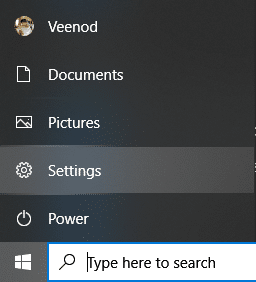
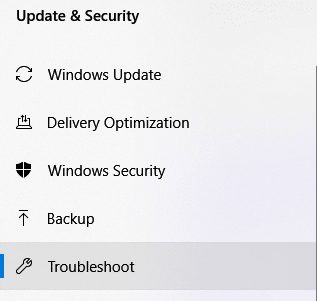
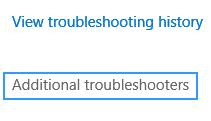
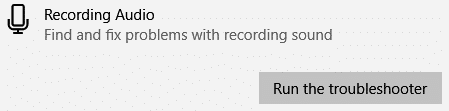
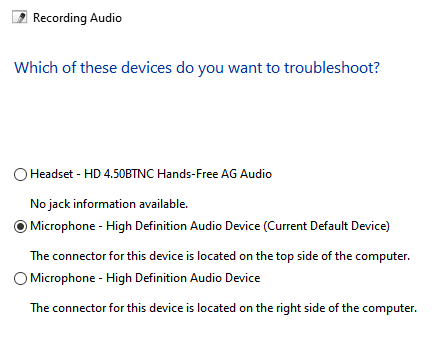
Connectivity: fix Teams meetings connection issues
Problem: You are not able to login to Microsoft Teams due to network (Internet / VPN / LAN etc’) or Anti-Virus related problems.
Step 1: Ensure that you are connected to the Internet
As trivial as this might sound, ensure that your computer is connected to the internet by opening a new browser window and navigating to a website.
Step 2: Run Internet Connection Troubleshooter
If you are not able to access the Internet, go ahead and run the built in Windows connectivity troubleshooting program.
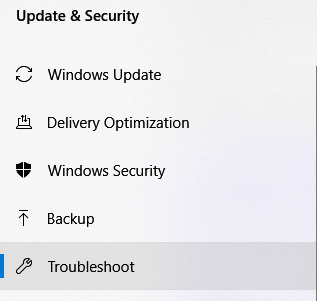
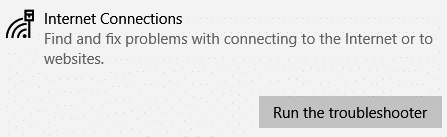
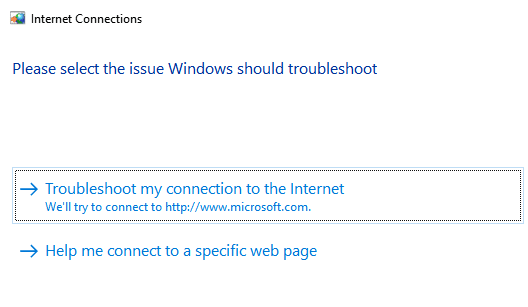
Step 3: Allow Teams application in Windows Defender Firewall:
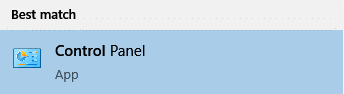
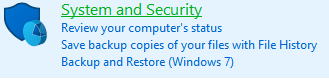


Login issues: Can’t access Teams with your Windows login
Step 1: Remove existing Windows Credentials from your system
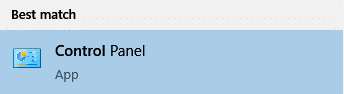
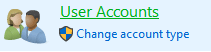

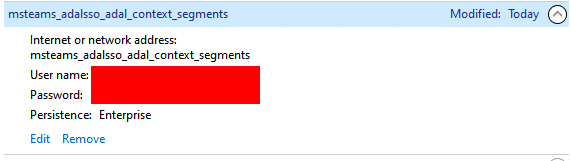
Проблеми с инсталацията: Не мога да деинсталирам Microsoft Teams
Ако срещате трудности с деинсталирането на Microsoft Teams в Windows, вижте това ръководство за премахване на Microsoft Teams .
Заключение
Благодарим ви, че прочетете нашето изчерпателно ръководство за отстраняване на неизправности. Ако ръководството е било полезно, не се колебайте да споделите с приятели и колеги. Благодаря 🙂
Как да деактивирам автоматичното стартиране на Zoom при стартиране на Windows?
Научете как да изключите шума от напомняния, известия и звуци на Slack работния плот и имейл
Научете как можете лесно да представите ppt файл в срещи на Microsoft Teams.
Научете как лесно да спрете автоматичното стартиране на Microsoft Teams на macOS, ако продължава да се появява, когато включите операционната си система.
Научете как лесно да активирате интеграцията на Microsoft Teams от вашия календар на Outlook.
Научете как да блокирате участниците в чата в Zoom
Научете как да персонализирате размера на шрифта в Microsoft Teams и Zoom.
Научете как лесно да прехвърляте една или няколко папки между канали в един и същи или различни екипи на Microsoft.
Научете как да зададете часовата зона в уеб версията на Microsoft Teams, така че да бъде синхронизирана с версията на вашия компютър.
Научете как да премахнете или скриете съобщенията и историята на разговорите в Microsoft Teams.







