Как да деактивирам автоматичното стартиране на Zoom при стартиране на Windows?

Как да деактивирам автоматичното стартиране на Zoom при стартиране на Windows?
Ето един въпрос от Ричард:
Ще тръгвам на почивка този уикенд и мисля, че ваканцията ще е около 2 седмици. Така че ще имам нужда всички хора, които ме пингуват в Microsoft Teams, да знаят, че съм офлайн и че съм на почивка. Можете ли да ми кажете как можем да ги настроим в Microsoft Teams?
Благодаря за въпроса ви. В днешния кратък урок ще обясним как можете да зададете състоянието си на Офлайн в Teams, както и да дефинирате персонализирано съобщение, което ще се показва, когато отсъствате. Имайте предвид, че ако всичко, което искате, е да намалите притока на входящи известия, можете да потиснете входящите изскачащи предупреждения в Teams .
Променете състоянието на офлайн
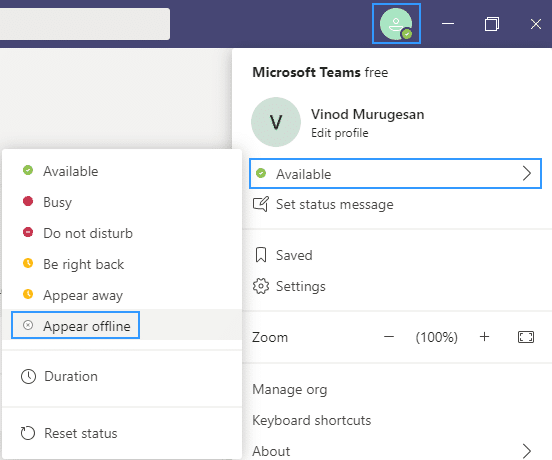
Забележка: За разлика от Skype, в момента не е възможно да се зададе интервал от време, преди да се покаже като неактивен в Teams. Вероятно екипът на продукта ще се справи с него в бъдещи версии. Ако случаят е такъв, ще актуализираме публикацията.
Времетраене извън офиса


Забележка: Потенциално можете да зададете възможността за настройка на продължителност , за да настроите екипите да поддържат и показват състоянието ви, както винаги е налично.
Съобщение на Microsoft Teams извън офиса

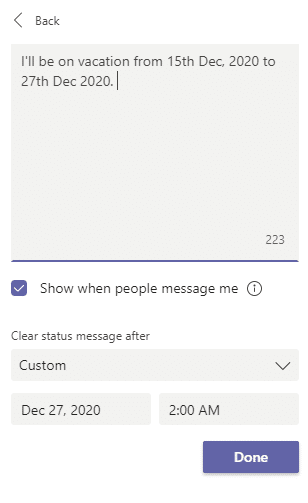
Забележка: Очевидният въпрос е защо състоянието и съобщението извън офиса в Teams и Microsoft Outlook все още не са синхронизирани по същия начин, както Outlook и Skype. Предполагам, че това също ще дойде по-късно.
Отидете до снимката на вашия профил в горния десен ъгъл на Teams. След това изберете  Настройки > Общи и намерете раздела Извън офиса .
Настройки > Общи и намерете раздела Извън офиса .
Изберете бутона График , за да отворите екрана извън офиса. След това следвайте стъпки от 3 до 7 по-горе, за да зададете предпочитанията си.
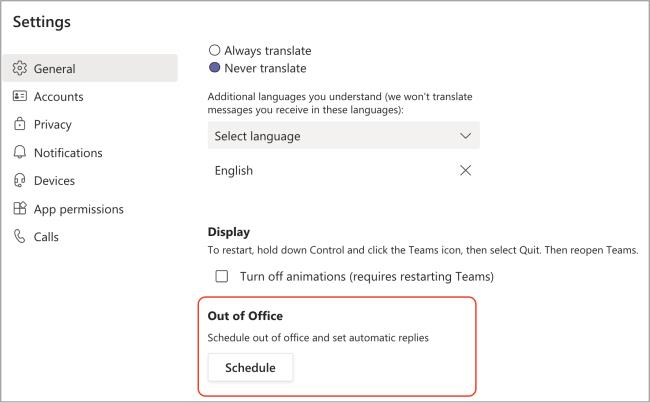
За да изчистите състоянието си „Извън офиса“ и да изключите автоматичния си отговор в Teams, изберете своята профилна снимка и се върнете към екрана „Извън офиса“ или от  Настройки > Общи > Извън офиса или като изберете Задаване на съобщение за състояние > Насрочете извън офиса от снимката на вашия профил. Изключете превключвателя до Включване на автоматичните отговори и изберете Запазване бутон.
Настройки > Общи > Извън офиса или като изберете Задаване на съобщение за състояние > Насрочете извън офиса от снимката на вашия профил. Изключете превключвателя до Включване на автоматичните отговори и изберете Запазване бутон.
След като планирате състояние и съобщение извън офиса в Teams, ще видите автоматични отговори, включени в Outlook с времевия диапазон и съобщението, които сте задали в Teams. Ако решите да актуализирате данните си за извън офиса в Outlook, вашите промени ще бъдат отразени в Teams. За да научите как да включите или изключите отговор „Извън офиса“ на Outlook, вижте Изпращане на автоматични отговори „Извън офиса“ от Outlook.
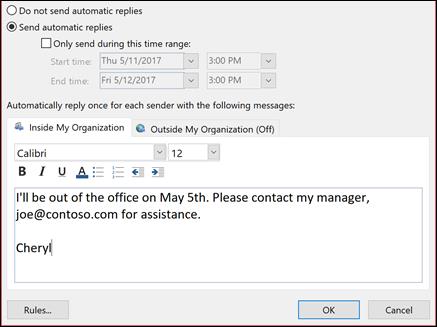
Как да деактивирам автоматичното стартиране на Zoom при стартиране на Windows?
Научете как да изключите шума от напомняния, известия и звуци на Slack работния плот и имейл
Научете как можете лесно да представите ppt файл в срещи на Microsoft Teams.
Научете как лесно да спрете автоматичното стартиране на Microsoft Teams на macOS, ако продължава да се появява, когато включите операционната си система.
Научете как лесно да активирате интеграцията на Microsoft Teams от вашия календар на Outlook.
Научете как да блокирате участниците в чата в Zoom
Научете как да персонализирате размера на шрифта в Microsoft Teams и Zoom.
Научете как лесно да прехвърляте една или няколко папки между канали в един и същи или различни екипи на Microsoft.
Научете как да зададете часовата зона в уеб версията на Microsoft Teams, така че да бъде синхронизирана с версията на вашия компютър.
Научете как да премахнете или скриете съобщенията и историята на разговорите в Microsoft Teams.







