Как да деактивирам автоматичното стартиране на Zoom при стартиране на Windows?

Как да деактивирам автоматичното стартиране на Zoom при стартиране на Windows?
Ето един въпрос от читател:
Опитах да свържа слушалките си в Microsoft Teams за среща. По време на срещата чух всичко обсъждано от всички, но изненадващо хората не чуха какво говоря. След това проверих в настройките на Teams и видях, че слушалките също са свързани под настройките на микрофона. Но когато тествах обаждането, не чух нищо, което записах. Това е странно, тъй като слушалките ми работят добре на други приложения, които използвам в Windows, а също и на моята macBook macOS операционна система. Можете ли да ми помогнете да преодолея този проблем?
Благодаря за въпроса ви. Да, имаме начин да преодолеем този проблем с микрофона. В тази кратка публикация първо ще гарантираме, че вашият аудио микрофон е активиран в Windows. Следващата стъпка ще бъде да продължите и да включите вашия микрофон за използване в самия Microsoft Teams.
Уверете се, че вашият микрофон работи на Windows
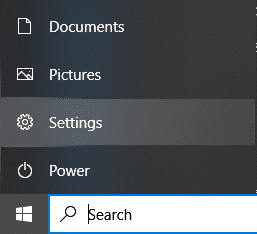
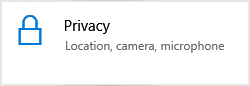
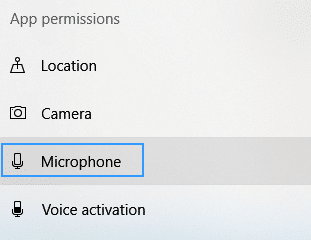
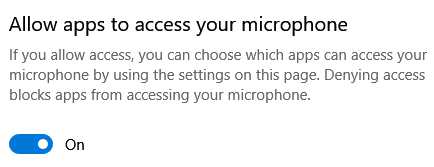
Активирайте вашия микрофон на Microsoft Teams
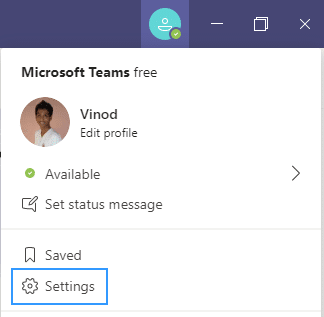
Чувствайте се свободни да ни оставите допълнителни въпроси, ние се радваме да помогнем.
Как да деактивирам автоматичното стартиране на Zoom при стартиране на Windows?
Научете как да изключите шума от напомняния, известия и звуци на Slack работния плот и имейл
Научете как можете лесно да представите ppt файл в срещи на Microsoft Teams.
Научете как лесно да спрете автоматичното стартиране на Microsoft Teams на macOS, ако продължава да се появява, когато включите операционната си система.
Научете как лесно да активирате интеграцията на Microsoft Teams от вашия календар на Outlook.
Научете как да блокирате участниците в чата в Zoom
Научете как да персонализирате размера на шрифта в Microsoft Teams и Zoom.
Научете как лесно да прехвърляте една или няколко папки между канали в един и същи или различни екипи на Microsoft.
Научете как да зададете часовата зона в уеб версията на Microsoft Teams, така че да бъде синхронизирана с версията на вашия компютър.
Научете как да премахнете или скриете съобщенията и историята на разговорите в Microsoft Teams.







