Как да деактивирам автоматичното стартиране на Zoom при стартиране на Windows?

Как да деактивирам автоматичното стартиране на Zoom при стартиране на Windows?
Ето един въпрос, който получихме онзи ден:
Имам неплатен акаунт в Zoom, който използвам за видео срещи с приятели и семейство. Току що забелязах, че е възможно да се записват видео и аудио срещи. Предполагам, че имам няколко много основни въпроса: първо – къде се съхраняват тези записани срещи, в облака или на моя компютър? Ако е последното, има ли начин да се посочи къде точно трябва да запиша файловете?
Благодаря за полезния въпрос. Ето нашия отговор, надяваме се, че ще ви бъде полезен.
Папка за запис по подразбиране на срещи в Zoom
От днес изглежда, че облачният хостинг на записи на срещи е достъпен за платени акаунти в Zoom. Безплатен акаунт в Zoom ви позволява да съхранявате вашите записи на вашия компютър.
Zoom видео срещите се съхраняват като MP4 файлове. Аудиото се записва като отделен m4a файл (който по-късно можете да конвертирате). Продължете както следва, за да намерите къде точно е вашият запис в Zoom.
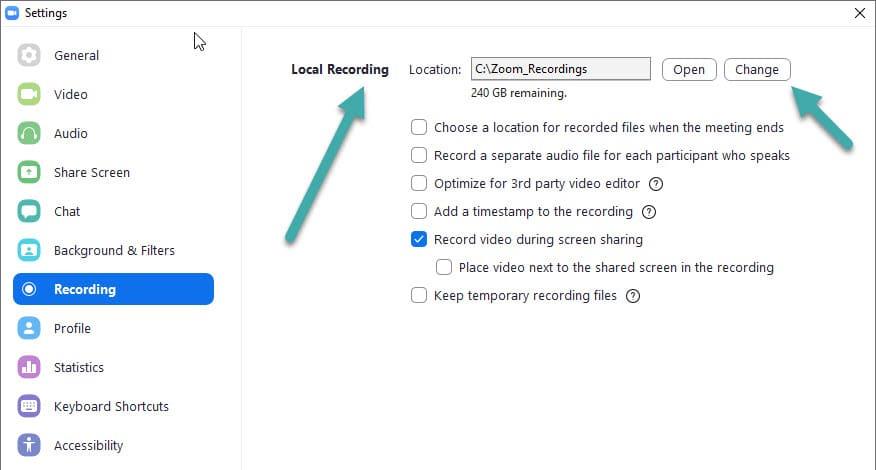
Променете мястото за запис на Zoom
Както можете да видите по-долу, леко промених мястото за запис в друга папка, която създадох ръчно.
Резервно копие на записи с увеличение
Добра практика е периодично да архивирате папката за запис на Zoom в OneDrive или външно устройство. Може също да искате да изтриете стари записи, които вече не са необходими.
Забележка: Очевидно можете да използвате софтуер за редактиране на видео, като Camtasia или аудио редактори като Audacity, за лесно редактиране и скриване на Zoom записи, ако е необходимо.
Допълнително свързано обучение:
Как да деактивирам автоматичното стартиране на Zoom при стартиране на Windows?
Научете как да изключите шума от напомняния, известия и звуци на Slack работния плот и имейл
Научете как можете лесно да представите ppt файл в срещи на Microsoft Teams.
Научете как лесно да спрете автоматичното стартиране на Microsoft Teams на macOS, ако продължава да се появява, когато включите операционната си система.
Научете как лесно да активирате интеграцията на Microsoft Teams от вашия календар на Outlook.
Научете как да блокирате участниците в чата в Zoom
Научете как да персонализирате размера на шрифта в Microsoft Teams и Zoom.
Научете как лесно да прехвърляте една или няколко папки между канали в един и същи или различни екипи на Microsoft.
Научете как да зададете часовата зона в уеб версията на Microsoft Teams, така че да бъде синхронизирана с версията на вашия компютър.
Научете как да премахнете или скриете съобщенията и историята на разговорите в Microsoft Teams.







