Как да деактивирам автоматичното стартиране на Zoom при стартиране на Windows?

Как да деактивирам автоматичното стартиране на Zoom при стартиране на Windows?
Ето един въпрос от един от нашите читатели:
Имам проблеми, когато се опитвам да споделям екрана си в срещи на Zoom. Участниците в срещата заявяват, че виждат само черен екран. Опитах се да спра и да споделя отново екрана, за да видя дали проблемът ще бъде изчистен, но проблемът продължава. Можете ли да обясните защо екранът ми е черен в Zoom? Абсолютно съм сигурен, че споделям работния си плот.
Благодаря за въпроса ви. По практически причини ще покажем как да отстраните проблеми с черните екрани на Zoom на компютри, работещи с Nvidia GPU на Windows. Ще се съсредоточим върху общите поправки, за да можете да възстановите споделянето на видео в Zoom. В по-голямата си част те са приложими, независимо от марката на вашата графична карта.
Коригирайте настройките на контролния панел на Nvidia GPU
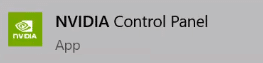
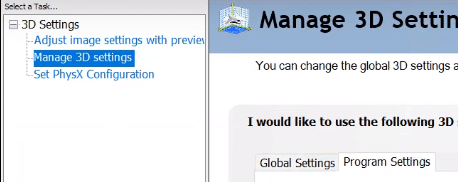
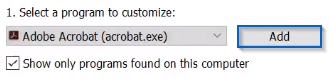
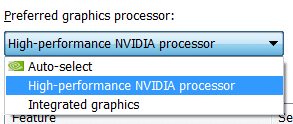
Стартирайте Zoom като администратор
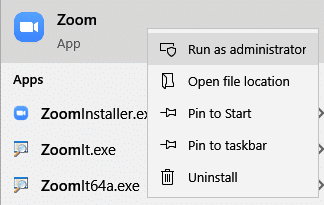
Преинсталирайте Zoom
Ако поправките, споменати по-горе, не помогнаха за разрешаването на проблема ви, продължете и опитайте да премахнете и след това да инсталирате отново вашето клиентско приложение Zoom Desktop. От предишен опит това най-вероятно ще реши проблема
Този проблем може да възникне, когато вашият графичен драйвер не е съвместим или се повреди по някакъв начин. Така че искате да сте сигурни, че вашият графичен драйвер е актуализиран.
Можете ръчно да проверите драйвера за вашата графична карта , като отидете на уебсайта на производителя и потърсите най-новия правилен драйвер. Не забравяйте да изберете само драйвер, който е съвместим с вашата версия на Windows.
Ако не ви е удобно да играете с драйвери на устройства, препоръчваме да използвате Driver Easy. Driver Easy автоматично ще разпознае вашата система и ще намери правилния драйвер за вас.
Не е нужно да знаете точно каква система работи компютърът ви, не е нужно да рискувате да изтеглите и инсталирате грешен драйвер и не е нужно да се притеснявате, че ще направите грешка при инсталирането.
1) Изтеглете и инсталирайте Driver Easy.
2) Стартирайте Driver Easy и щракнете върху бутона Scan Now . След това Driver Easy ще сканира вашия компютър и ще открие всички проблемни драйвери.
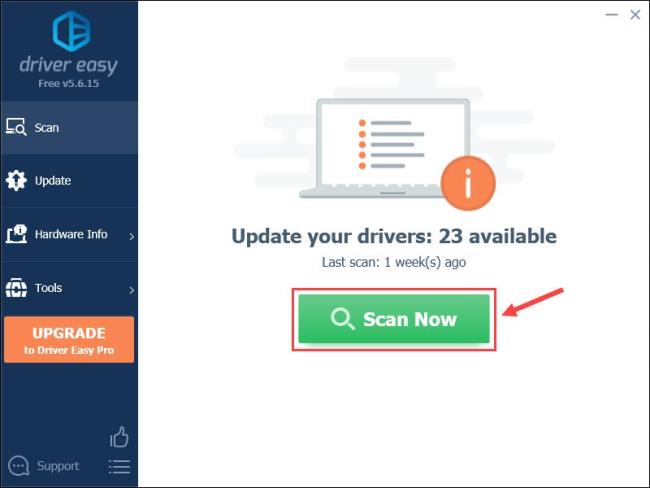
3) Щракнете върху бутона Актуализиране до видео драйвера, за да изтеглите автоматично правилната версия на този драйвер, след което можете да го инсталирате ръчно.
Или щракнете върху Актуализиране на всички , за да изтеглите и инсталирате автоматично правилната версия на всички драйвери, които липсват или са остарели във вашата система. (Това изисква Pro версията , която се предлага с пълна поддръжка и 30-дневна гаранция за връщане на парите. Ще бъдете подканени да надстроите, когато щракнете върху Актуализиране на всички.)
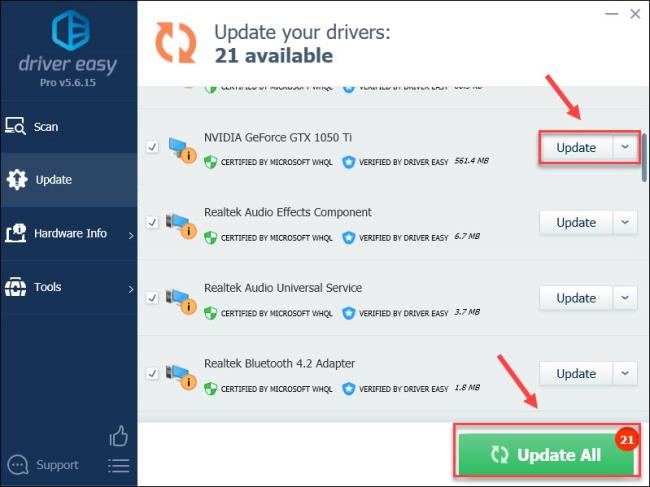
Можете да го направите безплатно, ако искате, но е отчасти ръчно.
4) Рестартирайте компютъра си и Zoom, за да тествате проблема.
Ако все още имате проблема, опитайте следващата корекция по-долу.
Когато стартирате приложение, то използва стандартния процесор на вашия компютър. Ако изпълнявате тежка задача, като например споделяне на вашия екран от Zoom, вашето приложение ще използва други хардуерни компоненти на вашия компютър, за да работи по-ефективно.
Ако имате добър хардуер, активирането на хардуерното ускорение ще доведе до по-добра производителност на вашето приложение; обаче, ако вашият хардуер е слаб, тази функция може да ви причини проблеми.
За да видите дали това е виновникът за черния екран, опитайте да изключите/включите хардуерното ускорение.
1) Отворете Zoom.
2) Отидете на Настройки > Споделяне на екрана > Разширени.
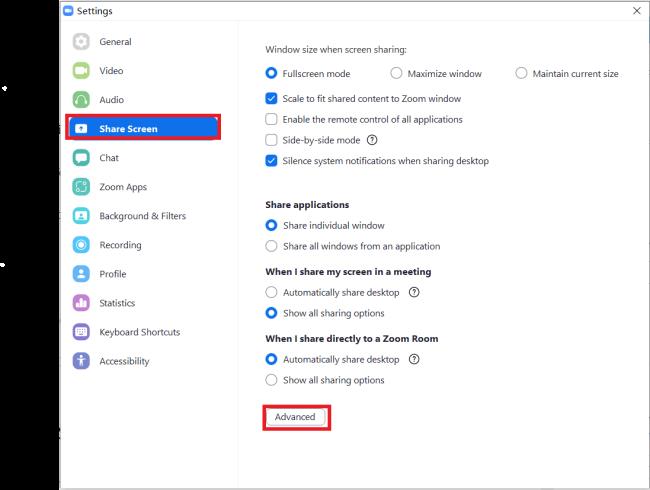
3) Премахнете отметката от Активиране на хардуерното ускорение за оптимизиране на видео споделянето.

Опитайте отново да споделите екрана със Zoom. Ако проблемът с черния екран се появи отново, опитайте следващата корекция.
Ако използвате Zoom в режим на цял екран, когато възникне проблемът, опитайте да излезете от целия екран и след това споделете екрана си.
1) Отворете Zoom.
2) Отидете на Настройки > Общи.
3) Премахнете отметката Автоматично влизане на цял екран при започване или присъединяване към среща.
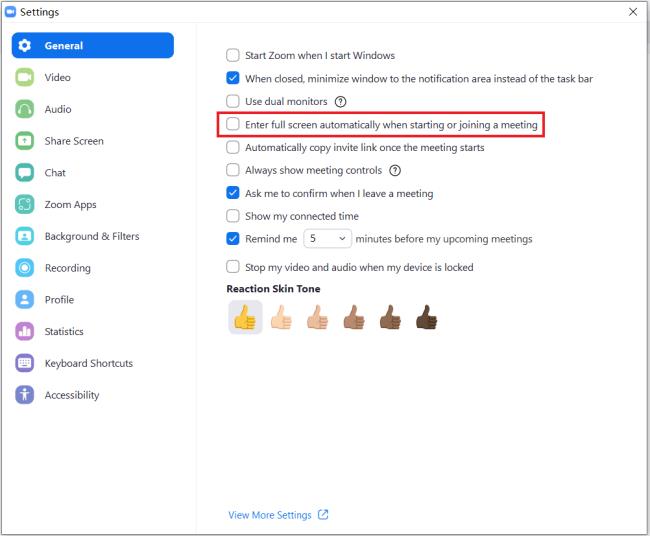
Ако проблемът все още съществува, преминете към следващата корекция по-долу.
Как да деактивирам автоматичното стартиране на Zoom при стартиране на Windows?
Научете как да изключите шума от напомняния, известия и звуци на Slack работния плот и имейл
Научете как можете лесно да представите ppt файл в срещи на Microsoft Teams.
Научете как лесно да спрете автоматичното стартиране на Microsoft Teams на macOS, ако продължава да се появява, когато включите операционната си система.
Научете как лесно да активирате интеграцията на Microsoft Teams от вашия календар на Outlook.
Научете как да блокирате участниците в чата в Zoom
Научете как да персонализирате размера на шрифта в Microsoft Teams и Zoom.
Научете как лесно да прехвърляте една или няколко папки между канали в един и същи или различни екипи на Microsoft.
Научете как да зададете часовата зона в уеб версията на Microsoft Teams, така че да бъде синхронизирана с версията на вашия компютър.
Научете как да премахнете или скриете съобщенията и историята на разговорите в Microsoft Teams.







