Как да деактивирам автоматичното стартиране на Zoom при стартиране на Windows?

Как да деактивирам автоматичното стартиране на Zoom при стартиране на Windows?
Ето един въпрос от читател:
Исках да променя снимката на профила си в Teams. Избрах снимка от OneDrive и щракнах върху качване, но не виждам никаква промяна в моя аватар. След това се опитах да кача други снимки (във jpg, png и bmp формати), но също има същия проблем. Можете ли да ми помогнете как мога да заменя снимката на моя аватар?
Благодаря за въпроса ви. В този кратък урок ще обсъдим решението за преодоляване на актуализиране на профилната снимка в Microsoft Teams. Моля, следвайте стъпките, за да разрешите проблема с вашата профилна снимка.
Вероятно проблемът ви е свързан с кеша на Microsoft Teams, така че първата ни стъпка ще бъде да го изчистим.
Премахнете кеша на Teams
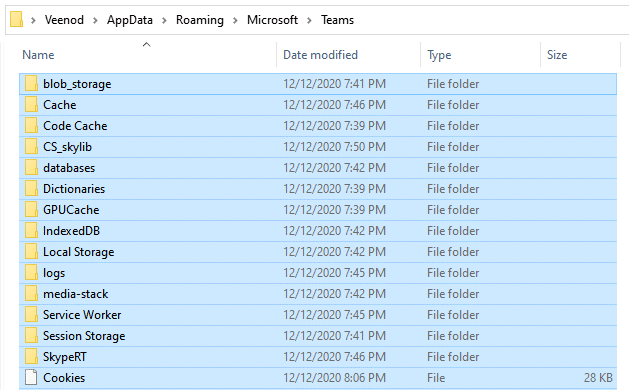
Промяна на снимката на потребителския профил в Teams
Следващата стъпка е да качите нова икона на екип на Microsoft .
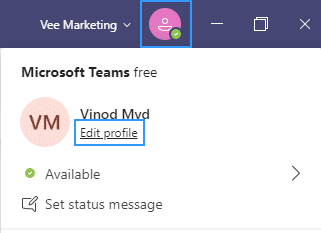
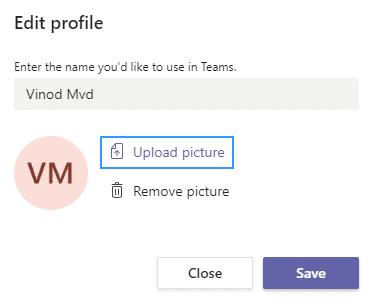

Чувствайте се свободни да ни оставите коментар в случай на последващи въпроси.
Добра идея е да започнете, като изключите и отворите отново приложението Teams на вашия работен плот или мобилно устройство. Това опреснява връзката със сървърите на Microsoft и бързо разрешава случайни проблеми с актуализацията на снимката на профила или синхронизирането.
На настолни устройства щракнете с десния бутон върху иконата Teams в лентата на задачите (Windows) или Dock (Mac) и изберете Изход. Ако програмата не успее да излезе, отворете диспечера на задачите или монитора на активността и убийте процеса на Teams.
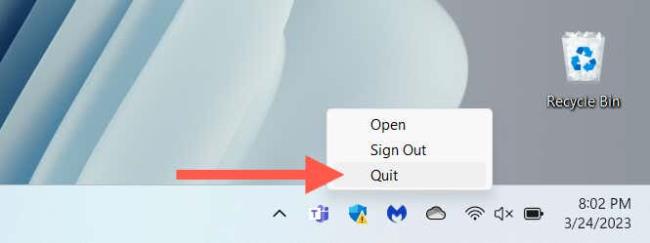
Ако проблемът възникне на мобилно устройство, плъзнете нагоре от долната част на екрана, за да отворите App Switcher, премахнете картата Teams и рестартирайте приложението от началния екран.
Според бърборене във форумите на Microsoft, повторното качване на профилната снимка през уеб интерфейса на Microsoft Teams може да я накара да се актуализира или синхронизира правилно. Ако използвате мобилно устройство, препоръчваме да използвате браузър за компютър или Mac.
Отворете Microsoft Teams във вашия уеб браузър (https://teams.microsoft.com) и влезте с идентификационните си данни за акаунт в Microsoft.
Изберете иконата Настройки под раздела Активност.
Изберете Акаунти от страничната лента.
Изберете снимката на вашия потребителски профил.
Изберете Премахване на снимка и след това Качване на снимка.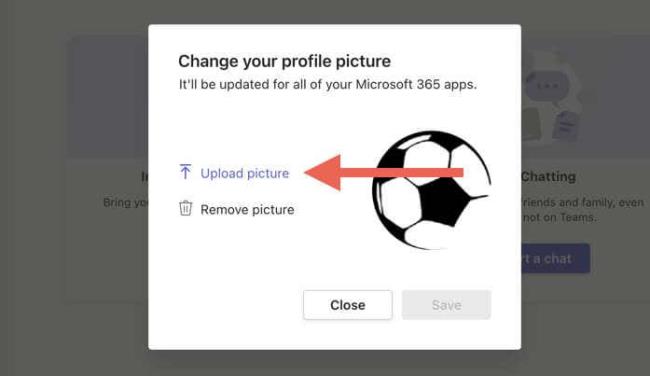
Изберете новата снимка от вътрешното хранилище на вашия компютър и изберете Отваряне.
Изберете Запазване.
Излезте и стартирайте отново Teams на вашите мобилни и настолни устройства и проверете дали новата профилна снимка се показва без проблеми.
Ако проблемът продължава, трябва да излезете от своя потребителски акаунт в Microsoft Teams на всички настолни и мобилни устройства. След това излезте от приложението, стартирайте го отново и влезте отново.
Отворете приложението Teams.
Изберете снимката на потребителския си профил горе вдясно и изберете Изход. В мобилното приложение изберете Настройки > Отписване.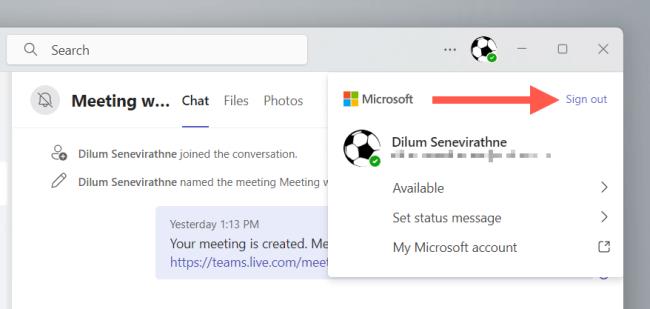
Излезте от Teams. Премахнете картата Teams от App Switcher, ако сте на мобилно устройство.
Стартирайте отново Microsoft Teams, изберете вашия Microsoft акаунт и преминете през всички разрешения и подкани за удостоверяване.
Изберете вашето работно пространство и Microsoft Teams трябва да ви влезе отново.
Как да деактивирам автоматичното стартиране на Zoom при стартиране на Windows?
Научете как да изключите шума от напомняния, известия и звуци на Slack работния плот и имейл
Научете как можете лесно да представите ppt файл в срещи на Microsoft Teams.
Научете как лесно да спрете автоматичното стартиране на Microsoft Teams на macOS, ако продължава да се появява, когато включите операционната си система.
Научете как лесно да активирате интеграцията на Microsoft Teams от вашия календар на Outlook.
Научете как да блокирате участниците в чата в Zoom
Научете как да персонализирате размера на шрифта в Microsoft Teams и Zoom.
Научете как лесно да прехвърляте една или няколко папки между канали в един и същи или различни екипи на Microsoft.
Научете как да зададете часовата зона в уеб версията на Microsoft Teams, така че да бъде синхронизирана с версията на вашия компютър.
Научете как да премахнете или скриете съобщенията и историята на разговорите в Microsoft Teams.







