Как да деактивирам автоматичното стартиране на Zoom при стартиране на Windows?

Как да деактивирам автоматичното стартиране на Zoom при стартиране на Windows?
Ето един въпрос от читател:
Здравейте! ето един бърз за вас, надявам се, че можете да ми помогнете да го оправя. Спомням си, че миналата седмица имах син бутон за среща на Microsoft Teams, наличен в Outlook. Но сега не съм сигурен какво се е случило, но вече не виждам този бутон в приложението си за календар. Ако това помогне, все още виждам бутона за среща в Skype горе в менюто. Всякакви идеи/подсказки са супер оценени.
Благодаря за въпроса ви. Добавката за срещи на Microsoft Teams за Office се инсталира, когато Teams е инсталиран на вашия компютър. Ролята му е да се интегрира между вашия имейл клиент и приложението Teams, така че можете да планирате и да се присъедините към срещи на Teams чрез Outlook например. Най-вероятно добавката е била автоматично деактивирана от Outlook и е останала така. Нека видим дали можем да го поправим и да направим Teams видими, подобно на Skype за бизнеса.
Активиране на вашата добавка за срещи на екипи
Ето как да продължите:
Ако по някаква причина бутонът не е бил възстановен, може да се наложи да рестартирате Outlook. Ако това не е било полезно, може да се наложи да опитате да влезете в Outlook в безопасен режим, за да поправите това, ето урока, който трябва да използвате.
Чувствайте се свободни да ни оставите коментар, в случай че имате допълнителни въпроси. Насладете се 😉
Изтеглете и стартирайте Microsoft Support and Recovery Assistant, за да извършите автоматизирани стъпки за отстраняване на неизправности и корекции.
За информация как да изтеглите и инсталирате Microsoft Support and Recovery Assistant, отидете на Относно Microsoft Support and Recovery Assistant.
Добавката Teams Meeting за Outlook изисква настолното приложение Microsoft Teams да бъде инсталирано и работещо във фонов режим. Ако приложението не е инсталирано на вашия компютър, добавката Teams няма да се вижда в приложението Outlook.
Първо влезте в администраторски акаунт, след това изтеглете и инсталирайте Teams с администраторски разрешения.
Веднъж инсталирано, трябва да стартирате приложението Teams с администраторски права, за да получите пълен достъп до функциите. Но не отваряйте Outlook като администратор, това ще попречи на COM добавките.
След това отворете приложението Teams и влезте със същия акаунт като Outlook.
След това рестартирайте приложението Teams и рестартирайте приложението Outlook.
Когато инсталирате Microsoft Teams, добавката Team Meeting се инсталира автоматично в приложението Outlook. Ако не виждате добавката в лентата, това може да се дължи на това, че Outlook деактивира добавката, ако открие проблеми с производителността в приложението. За да коригирате това, просто проверете дали добавката Teams е деактивирана и я активирайте, ако е необходимо.
Стартирайте Outlook на вашия компютър.
След като приложението се отвори, щракнете върху „Файл“ в лентата с менюта и изберете „Опции“ от левия панел.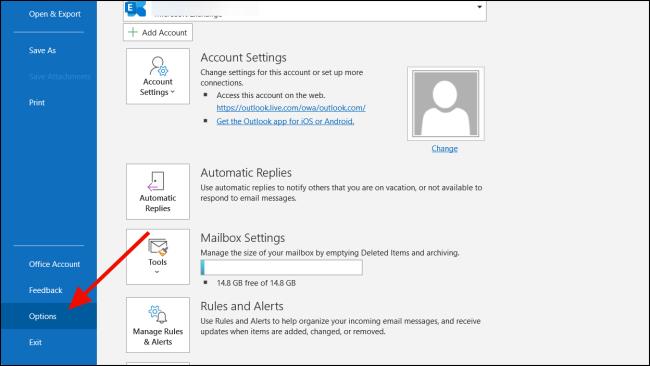
В прозореца с опции на Outlook отидете в секцията „Добавки“ и задайте падащото меню „Управление“ на „COM добавки“. След това щракнете върху бутона „Отиди…“.
Това отваря диалоговия прозорец COM добавки. Поставете отметка в квадратчето до „Добавка за срещи на Microsoft Teams за Microsoft Office“ и щракнете върху „OK“.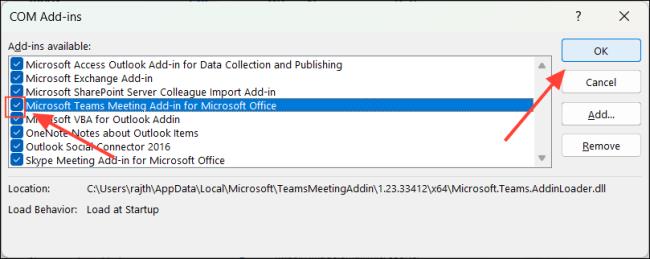
След това затворете и стартирайте отново приложението Outlook.
Това ще активира отново добавката Teams Meeting и ще коригира проблема с липсващата добавка. Ако обаче Outlook го деактивира отново, следвайте следващия метод.
Как да деактивирам автоматичното стартиране на Zoom при стартиране на Windows?
Научете как да изключите шума от напомняния, известия и звуци на Slack работния плот и имейл
Научете как можете лесно да представите ppt файл в срещи на Microsoft Teams.
Научете как лесно да спрете автоматичното стартиране на Microsoft Teams на macOS, ако продължава да се появява, когато включите операционната си система.
Научете как лесно да активирате интеграцията на Microsoft Teams от вашия календар на Outlook.
Научете как да блокирате участниците в чата в Zoom
Научете как да персонализирате размера на шрифта в Microsoft Teams и Zoom.
Научете как лесно да прехвърляте една или няколко папки между канали в един и същи или различни екипи на Microsoft.
Научете как да зададете часовата зона в уеб версията на Microsoft Teams, така че да бъде синхронизирана с версията на вашия компютър.
Научете как да премахнете или скриете съобщенията и историята на разговорите в Microsoft Teams.







