Как да деактивирам автоматичното стартиране на Zoom при стартиране на Windows?

Как да деактивирам автоматичното стартиране на Zoom при стартиране на Windows?
Ето въпроси, които получихме от Ева:
Имам насрочена среща с важен клиент след по-малко от три седмици. В поканата за Outlook, която получих, има връзка на Microsoft Teams, която трябва да използвам, за да се присъединя към срещата. Искам да се уверя, че обхванах цялата съответна логистика преди срещата. Можете ли да предоставите бърз контролен списък какво трябва да направя, за да се уверя, че мога да се присъединя към срещата и да сведа до минимум риска от среща с технически проблеми?
Благодаря за въпроса ви. В днешния урок ще бъдат обхванати най-разпространените теми, свързани с подготовката и участието в среща на екипи като вътрешен или външен член.
Бързо ръководство за присъединяване към среща на Teams
Изтеглете и настройте Teams
За да предотвратите проблеми в последните минути, се препоръчва преди срещата да се уверите, че компютърът ви е настроен да изпълнява Teams. Отидете на сайта на Microsoft Teams , за да изтеглите приложението на вашия компютър и/или мобилен телефон. Продължете през процеса на инсталиране и се уверете, че сте готови, много преди срещата с клиента.
Присъединете се от Outlook
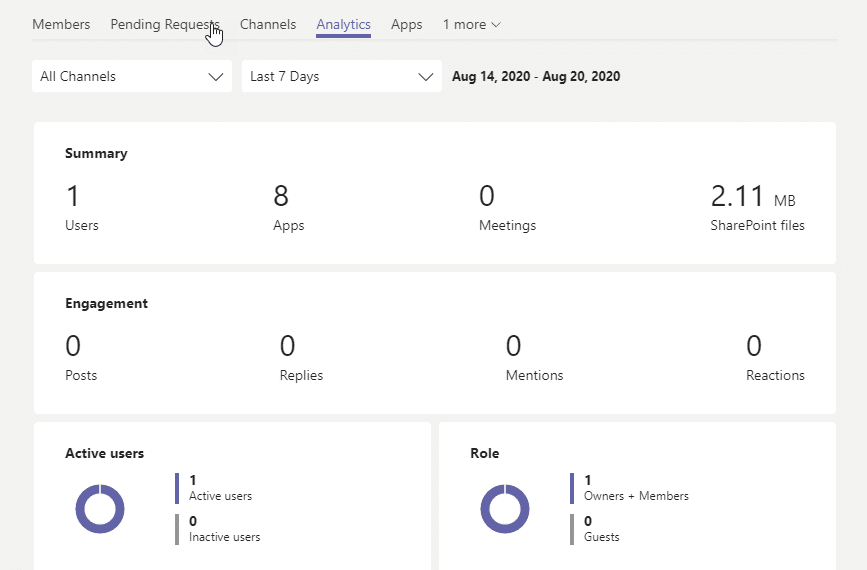
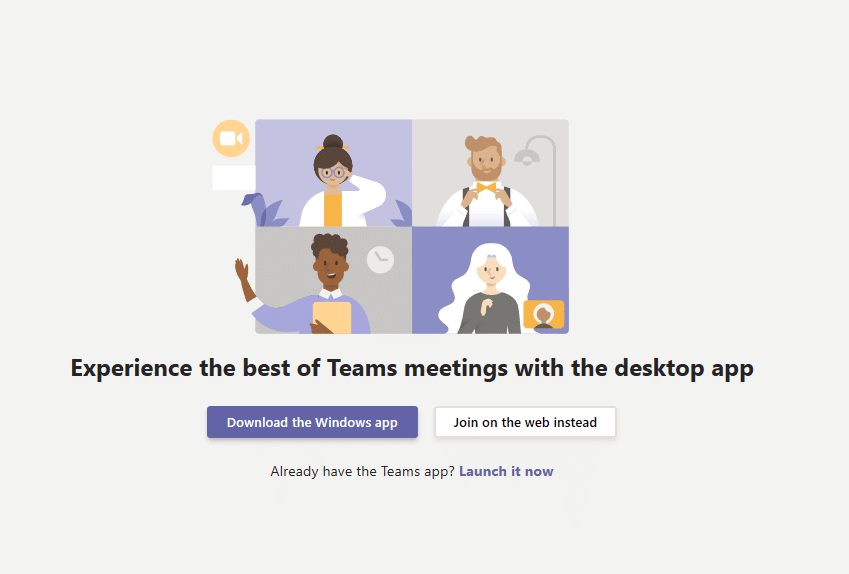
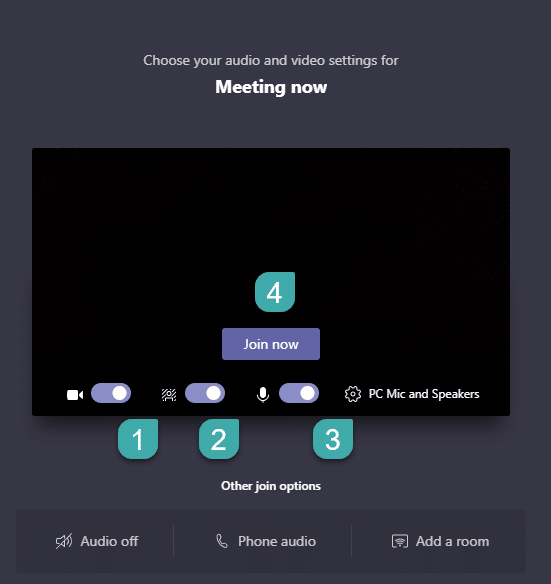
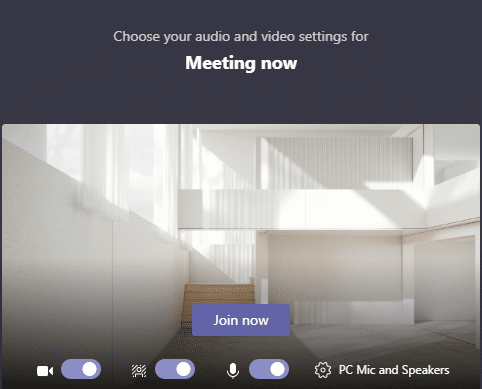

Присъединяване към срещи на Teams от приложението Календар
Ако имате активирано приложението Календар в Teams, можете да се присъедините към насрочени срещи направо от там.
Използване на код за присъединяване
Може да сте получили код за присъединяване към конкретен екип. Ако е така, продължете както следва:
Не можете да се присъедините към срещата на екипите?
Може да има няколко проблема, които ви пречат да се присъедините към срещата. Конкретните проблеми могат да варират от качеството и наличността на вашата интернет връзка, настройките за виртуална частна мрежа (VPN), аудио и видео оборудване, софтуерни и хардуерни проблеми. Рестартирането на вашия компютър с Windows е опция и би било най-добре, ако времето е от съществено значение. Ако това не е възможно, вероятно е добра идея да се свържете с вашия хост и да видите дали вместо това можете да се присъедините чрез телефонно набиране.
Срещали ли сте предизвикателства при добавяне към срещи на Teams? Чувствайте се свободни да ни уведомите в секцията за коментари по-долу.
Как да деактивирам автоматичното стартиране на Zoom при стартиране на Windows?
Научете как да изключите шума от напомняния, известия и звуци на Slack работния плот и имейл
Научете как можете лесно да представите ppt файл в срещи на Microsoft Teams.
Научете как лесно да спрете автоматичното стартиране на Microsoft Teams на macOS, ако продължава да се появява, когато включите операционната си система.
Научете как лесно да активирате интеграцията на Microsoft Teams от вашия календар на Outlook.
Научете как да блокирате участниците в чата в Zoom
Научете как да персонализирате размера на шрифта в Microsoft Teams и Zoom.
Научете как лесно да прехвърляте една или няколко папки между канали в един и същи или различни екипи на Microsoft.
Научете как да зададете часовата зона в уеб версията на Microsoft Teams, така че да бъде синхронизирана с версията на вашия компютър.
Научете как да премахнете или скриете съобщенията и историята на разговорите в Microsoft Teams.







