Как да деактивирам автоматичното стартиране на Zoom при стартиране на Windows?

Как да деактивирам автоматичното стартиране на Zoom при стартиране на Windows?
Това е въпрос от Джим:
Моят работодател насърчава използването на Microsoft Teams във всички отдели на бизнеса. Като ръководител на проект имам задача да управлявам всички свързани файлове с проекти и комуникация в Teams. Създадох няколко канала на подпроекти и всеки от тях има структура на папки, която използвах за организиране на файловете. Преди време започнах да използвам лентата за търсене на Teams, за да намеря файлове. Въпреки това изглежда, че папките не се обхождат чрез търсене в екип, така че не мога просто да ги търся. Някакви идеи как да процедирам?
Благодаря за въпроса, прочетете за нашия отговор.
Можете ли да търсите папки в Microsoft Teams?
Намирането на папки в Teams е възможно, но все още е донякъде усъвършенствано. От днес (февруари 2022 г.) лентата за търсене не връща резултати, които са папка. Въпреки това, докато функционалността не бъде добавена от Microsoft, има просто заобиколно решение.
Файловете, налични в папките с канали на Teams, всъщност се записват в библиотека с документи на SharePoint. С помощта на основните възможности на SharePoint можете лесно да намерите не само файлове, но и папки.
Нека разгледаме един бърз пример:
Как да изпратите папка в Teams?
След като намерите папката си в Teams, може да искате да я изпратите на други чрез имейл, чат, OneDrive или друго облачно хранилище на трета страна. Ако е така, вижте този урок за споделяне на файлови папки в Microsoft Teams .
Къде е папката на Microsoft Teams?
Читателите на тази публикация са попитали за местоположението по подразбиране на инсталацията на Microsoft Teams в Windows.
Обикновено не трябва да правите ръчни модификации на вашата инсталация на Teams. В случай, че се интересувате да деинсталирате Teams, трябва да използвате функцията за добавяне или премахване на програми.
В случай, че искате да изтриете кеш директорията си, за да отстраните неизправности в Teams, вижте следния урок . Консултирайте се с ИТ специалист и се уверете, че сте направили резервно копие на папката на кеша, преди да бъде направена каквато и да е модификация на вашия компютър.
Можете също да получите достъп до папката си за записи на Teams и директорията за изтегляния по подразбиране .
Приложението OneDrive в Teams събира всички ваши файлове в едно лесно за използване местоположение. Изберете OneDrive  от лявата страна на Teams за достъп до файловете, от които се нуждаете.
от лявата страна на Teams за достъп до файловете, от които се нуждаете.
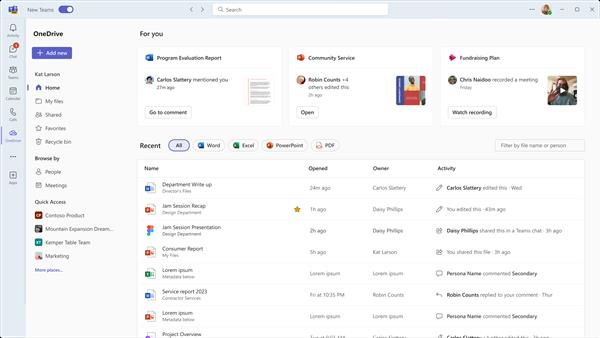
OneDrive организира файлове в няколко категории за по-бърз достъп до тези, които искате. Категориите са:
Начало изброява всички файлове, които наскоро сте преглеждали или редактирали.
Моите файлове изброява всички файлове и папки от вашия личен OneDrive.
Споделено показва всички файлове и папки, споделени с вас и създадени от вас.
Любими показва файлове, които сте маркирали като любими.
Кошчето показва файлове, които сте изтрили.
Можете да преглеждате файлове въз основа на Хората, с които са споделени тези файлове, и въз основа на Срещи в които са били споделени.
Използвайте Бърз достъп за преглед на файлове, свързани със скорошни канали или библиотеки на Teams.
Как да деактивирам автоматичното стартиране на Zoom при стартиране на Windows?
Научете как да изключите шума от напомняния, известия и звуци на Slack работния плот и имейл
Научете как можете лесно да представите ppt файл в срещи на Microsoft Teams.
Научете как лесно да спрете автоматичното стартиране на Microsoft Teams на macOS, ако продължава да се появява, когато включите операционната си система.
Научете как лесно да активирате интеграцията на Microsoft Teams от вашия календар на Outlook.
Научете как да блокирате участниците в чата в Zoom
Научете как да персонализирате размера на шрифта в Microsoft Teams и Zoom.
Научете как лесно да прехвърляте една или няколко папки между канали в един и същи или различни екипи на Microsoft.
Научете как да зададете часовата зона в уеб версията на Microsoft Teams, така че да бъде синхронизирана с версията на вашия компютър.
Научете как да премахнете или скриете съобщенията и историята на разговорите в Microsoft Teams.







