Как да деактивирам автоматичното стартиране на Zoom при стартиране на Windows?

Как да деактивирам автоматичното стартиране на Zoom при стартиране на Windows?
Винаги е добра идея да тествате технологията си, преди да бъдете домакин на виртуална среща или събитие. Тестването на вашите аудио и видео емисии в Zoom е лесно. Zoom също така предоставя достъп до тестови срещи. Дори и да не сте домакин, може да искате да тествате Zoom преди планираната среща на Zoom. Има няколко начина за тестване на Zoom.
Присъединяване към тестова среща на Zoom
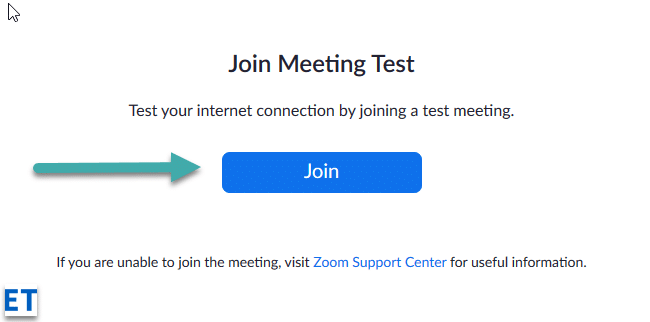
Когато тестването приключи, ще се появи диалогов прозорец със съобщението „Говорителят и микрофонът изглеждат добре“ След като сте доволни, че Zoom работи, щракнете върху червения бутон Напускане .
Присъединяване към тестово обаждане от приложението Zoom
Можете също да направите тестово обаждане, за да потвърдите функционирането на вашия микрофон и видео направо от приложението Zoom Meetings
Присъединяването към тестова среща е отличен начин да се запознаете с външния вид и функциите на Zoom и очевидно се препоръчва, ако имате важни срещи и трябва да подобрите подготовката си.
Когато започнете нова среща (оранжева икона), вие също ще имате възможност да тествате високоговорителите и микрофона си. Тестването на Zoom преди провеждане на среща в Zoom ще ви даде увереността, необходима за провеждане на гладка виртуална среща или събитие.
Тествайте видеото си преди среща
Влезте в настолния клиент Zoom.
Щракнете върху снимката на вашия профил, след което щракнете върху Настройки  .
.
Щракнете върху раздела Видео  .
.
Ще видите видео за визуализация от камерата, която е избрана в момента; можете да изберете друга камера, ако е налична друга.
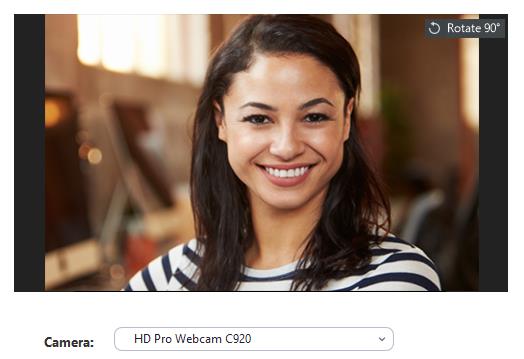
Тествайте видеото си, докато сте на среща
Започнете или се присъединете към среща.
Щракнете върху стрелката нагоре до Стартиране на видео / Спиране на видео  в контролите за срещата .
в контролите за срещата .

Изберете Видео настройки .
Zoom ще покаже видеото и настройките на вашата камера.
Ако не виждате видеото от вашата камера, под Камера щракнете върху падащото меню и изберете друга камера.
Тествайте видеото си преди среща
Влезте в клиента Zoom.
Щракнете върху снимката на вашия профил, след което щракнете върху Настройки  .
.
Щракнете върху раздела Видео .
.
Ще видите видео за визуализация от камерата, която е избрана в момента; можете да изберете друга камера, ако е налична друга.
Тествайте видеото си, докато сте на среща
Започнете или се присъединете към среща.
До Стартиране на видео / Спиране на видео в контролите на срещата щракнете върху стрелката нагоре  , след което изберете Настройки за видео .
, след което изберете Настройки за видео .
Това ще отвори вашите видео настройки и можете да промените камерата си.
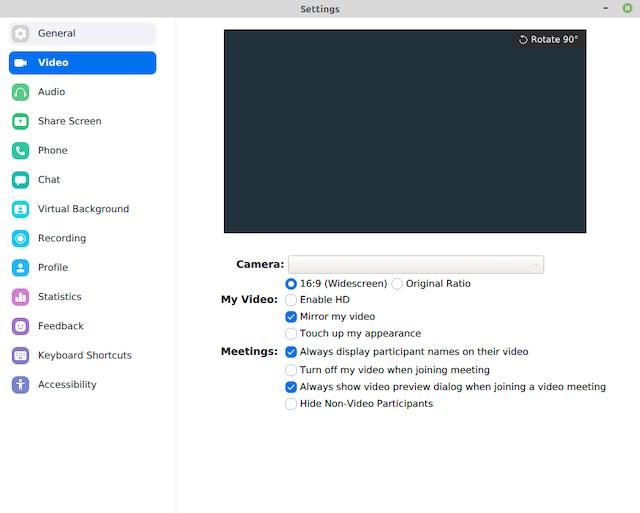
С мобилното приложение Zoom за Android можете да започнете незабавна среща, за да тествате видеоклипа си.
Влезте в мобилното приложение Zoom.
Докоснете раздела Срещи .
.
Докоснете Нова среща .
Докоснете превключвателя Video On , за да го активирате.
Докоснете Започнете среща .
Ако за първи път се присъединявате към Zoom среща от това устройство, ще бъдете помолени да разрешите Zoom разрешение за достъп до камерата и микрофона.
С мобилното приложение Zoom за iOS можете да започнете незабавна среща, за да тествате видеоклипа си.
Влезте в мобилното приложение Zoom.
Докоснете раздела Срещи .
.
Докоснете Нова среща .
Докоснете превключвателя Video On , за да го активирате.
Докоснете Започнете среща .
Ако за първи път се присъединявате към Zoom среща от това устройство, ще бъдете помолени да разрешите Zoom разрешение за достъп до камерата и микрофона.
Тествайте аудио при присъединяване към среща
Ако не сте активирали настройката за автоматично присъединяване чрез компютърно аудио, можете да тествате вашия високоговорител и микрофон точно преди да влезете в Zoom среща:
Когато се присъединявате към среща, щракнете върху Тестване на високоговорител и микрофон .
Срещата ще покаже изскачащ прозорец за тестване на вашите високоговорители.
Ако не чуете мелодията, използвайте падащото меню или щракнете върху Не, опитайте друг високоговорител, за да превключите високоговорителите, докато не чуете мелодията. Щракнете върху Да, за да продължите към теста на микрофона.
Ако не чуете повторение на звука, използвайте падащото меню или щракнете върху Не, опитайте с друг микрофон, за да превключите микрофоните, докато не чуете отговора. Щракнете върху Да , когато чуете повторението.
Щракнете върху Join with Computer Audio, за да излезете от теста на високоговорителя и микрофона.
Забележка : По време на среща можете също да щракнете върху иконата със стрелка до Изключване на звука / Включване на звука в лентата с инструменти за управление на срещата, за да изберете друг високоговорител или микрофон.
Тествайте аудио настройките преди среща
Влезте в настолния клиент Zoom.
В горния десен ъгъл щракнете върху снимката на вашия профил, след което щракнете върху Настройки .
Щракнете върху раздела Аудио .
В раздела Високоговорител щракнете върху Тестване на високоговорител , за да възпроизведете тестов тон.
Ако не можете да го чуете, изберете друг високоговорител от падащото меню или регулирайте силата на звука.
В секцията Микрофон щракнете върху Тестване на микрофона , за да тествате своя микрофон.
Вашият звук ще започне да се записва и ще видите лентата за ниво на входа да се движи, когато Zoom улавя звук. Аудиото ще се възпроизведе. Можете да изберете друг микрофон от менюто или да регулирате входното ниво според нуждите.
(По избор) Поставете отметка в квадратчето Автоматично регулиране на силата на звука на микрофона , ако искате Zoom автоматично да регулира силата на звука на входа.
Отстранете проблема с вашия микрофон
Присъединете се към пробна среща, за да тествате аудио настройките
В мобилен браузър отидете на http://zoom.us/test.
Стартирайте мобилното приложение Zoom, за да се присъедините към тестовата среща.
Забележка : Ако това е първата среща в Zoom, към която сте се присъединили, ще бъдете помолени да дадете достъп до вашия микрофон.
За да се присъедините към аудио, докоснете Wifi или Cellular Data .
Zoom автоматично ще тества високоговорителя и микрофона на вашето устройство.
Докоснете Готово , за да излезете от тестовата среща.
Присъединете се с аудио на устройството към среща
Влезте в мобилното приложение Zoom.
Започнете или се присъединете към среща.
Забележка : Ако това е първата среща в Zoom, към която сте се присъединили, ще бъдете помолени да дадете достъп до вашия микрофон.
Докоснете една от следните опции:
(По избор) В долния ляв ъгъл на лентата с инструменти за управление на срещата докоснете иконата на микрофон, за да изключите и включите звука.
(По избор) В лентата с инструменти за управление на срещата докоснете иконата Още , след което докоснете Прекъсване на аудиото , ако трябва да се присъедините към аудиото с различен метод.
, след което докоснете Прекъсване на аудиото , ако трябва да се присъедините към аудиото с различен метод.
Как да деактивирам автоматичното стартиране на Zoom при стартиране на Windows?
Научете как да изключите шума от напомняния, известия и звуци на Slack работния плот и имейл
Научете как можете лесно да представите ppt файл в срещи на Microsoft Teams.
Научете как лесно да спрете автоматичното стартиране на Microsoft Teams на macOS, ако продължава да се появява, когато включите операционната си система.
Научете как лесно да активирате интеграцията на Microsoft Teams от вашия календар на Outlook.
Научете как да блокирате участниците в чата в Zoom
Научете как да персонализирате размера на шрифта в Microsoft Teams и Zoom.
Научете как лесно да прехвърляте една или няколко папки между канали в един и същи или различни екипи на Microsoft.
Научете как да зададете часовата зона в уеб версията на Microsoft Teams, така че да бъде синхронизирана с версията на вашия компютър.
Научете как да премахнете или скриете съобщенията и историята на разговорите в Microsoft Teams.







