Как да деактивирам автоматичното стартиране на Zoom при стартиране на Windows?

Как да деактивирам автоматичното стартиране на Zoom при стартиране на Windows?
Ето един читателски въпрос:
Досега използвахме Sharepoint за библиотеки с документи и Skype за бизнес за чат и разговори. Сега изглежда, че работното ми място допълва това с Teams за бизнес комуникация и споделяне/сътрудничество около срещи. Ключов въпрос, как да започнете да използвате Teams – създаване на екипи, канали и така нататък.
Благодаря за въпроса ви, В днешния урок ще се съсредоточа върху основите на Teams и създаването на канали, за да можете да започнете с Teams. Не забравяйте да прегледате целия ни каталог със съдържание, свързано с Teams, за да надхвърлите основите.
Дефинирайте нови екипи на Microsoft
Нека започнем с концепцията на самата Teams, която е полезна за споделяне и сътрудничество около по-широка тема, като проект, взаимодействие с клиенти и така нататък.
Ето как създавате своя екип:
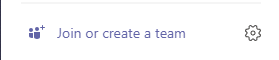
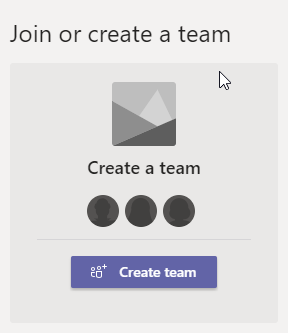
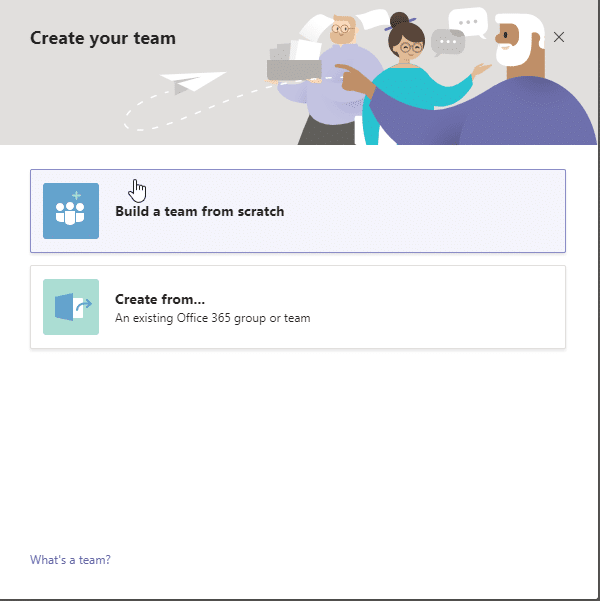
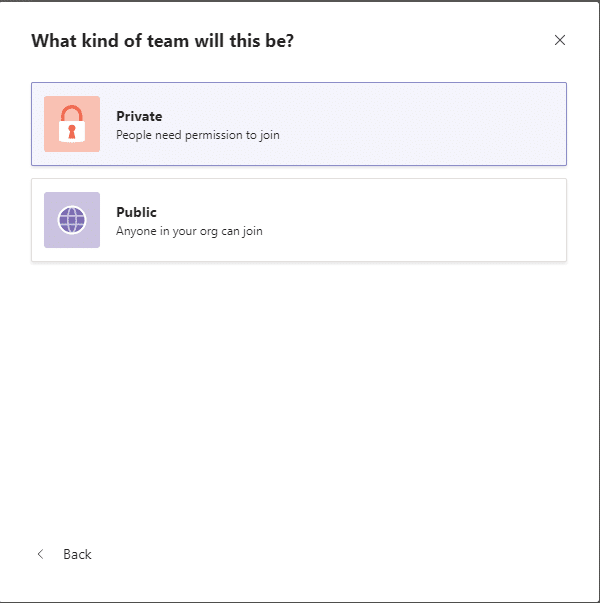
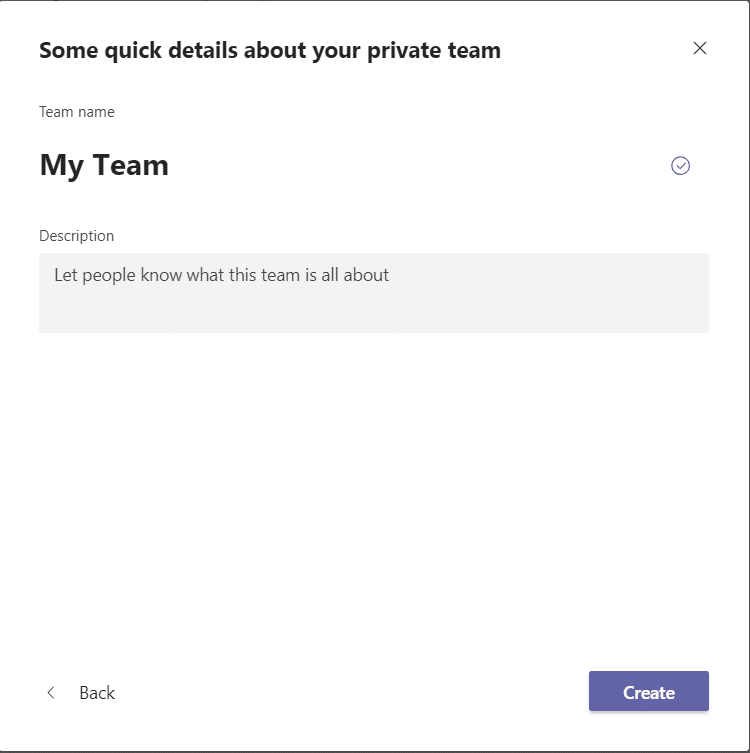
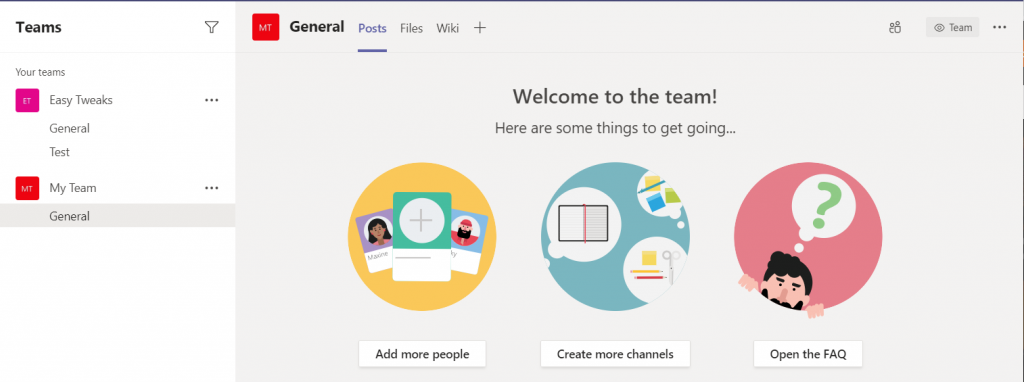
Стартирайте канал на Microsoft Teams
По подразбиране, когато дефинирате нов екип, се създава нов канал с име General. Но какво ще стане, ако искате да дефинирате допълнителни работни области за под-екипи на вашия проект, казват маркетинговият екип. Нека видим как да използваме каналите за това.
Създаване на канал в екип
Ще дефинираме нов канал за маркетинговия екип:
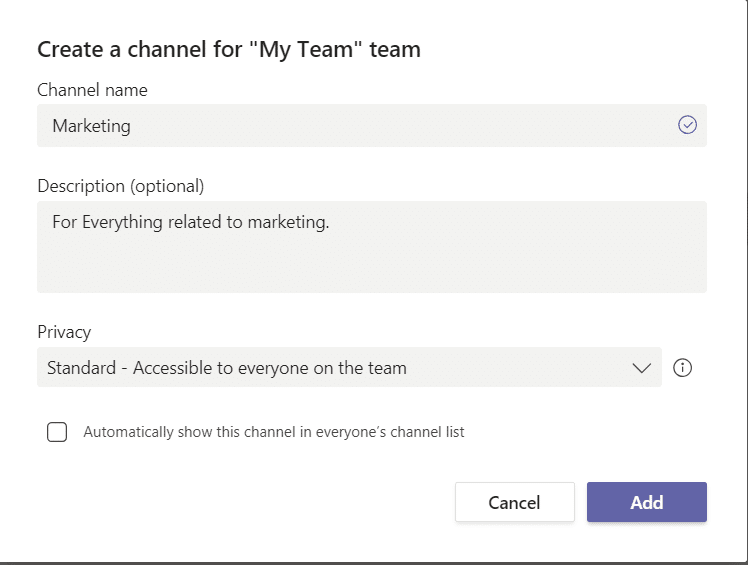
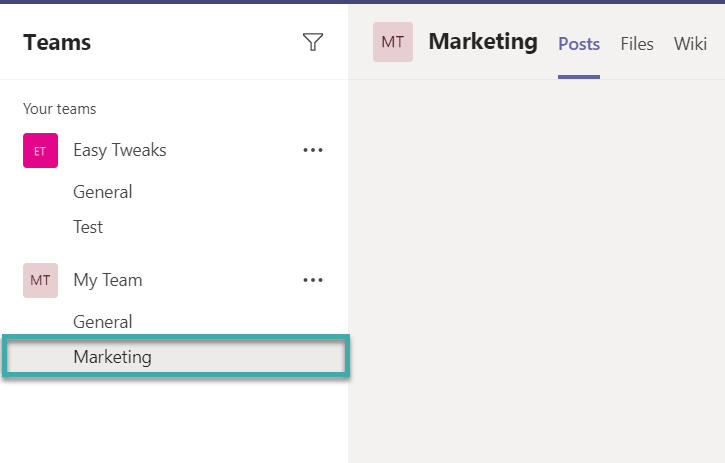
Както можете да видите, новият канал стартира със специфични раздели за съвместна работа с публикации и файлове. Следващата ви стъпка ще бъде да добавите подходящи файлове и приложения като библиотеката с документи, Word, PDF четец, Power BI за споделяне на отчети, както и приложения на трети страни като раздели към новосъздадения ви канал.
бележки:
Насладете се на Teams и не се колебайте да зададете всеки подходящ въпрос.
Как да деактивирам автоматичното стартиране на Zoom при стартиране на Windows?
Научете как да изключите шума от напомняния, известия и звуци на Slack работния плот и имейл
Научете как можете лесно да представите ppt файл в срещи на Microsoft Teams.
Научете как лесно да спрете автоматичното стартиране на Microsoft Teams на macOS, ако продължава да се появява, когато включите операционната си система.
Научете как лесно да активирате интеграцията на Microsoft Teams от вашия календар на Outlook.
Научете как да блокирате участниците в чата в Zoom
Научете как да персонализирате размера на шрифта в Microsoft Teams и Zoom.
Научете как лесно да прехвърляте една или няколко папки между канали в един и същи или различни екипи на Microsoft.
Научете как да зададете часовата зона в уеб версията на Microsoft Teams, така че да бъде синхронизирана с версията на вашия компютър.
Научете как да премахнете или скриете съобщенията и историята на разговорите в Microsoft Teams.







