Как да деактивирам автоматичното стартиране на Zoom при стартиране на Windows?

Как да деактивирам автоматичното стартиране на Zoom при стартиране на Windows?
Ето един въпрос, който получихме онзи ден:
“ В нашата работна група използваме Zoom за ежедневна комуникация с колеги и клиенти. Използваме основно аудио и видео срещи, но също и екипни канали и чатове един към един. Проблемът е, че сега, няколко месеца в активно използване на Zoom, получавам огромно количество сигнали и звуци на работния плот всеки ден. Това е доста досадно, тъй като влияе върху способността ми да се фокусирам. Също така е неприятно, особено когато участвам във видео срещи. Има ли някаква магическа настройка, която мога да използвам за автоматично заглушаване на тези досадни банери от Zoom, които изскачат в долната дясна част на работния плот на Windows? Не знам дали помага, но съм на Windows 10; но ако можете да предоставите някои насоки за MAC, вярвам, че мога да се справя също. Всяка помощ е много оценена.”
Изключете всички push известия за Zoom Chat
Ето как лесно да заглушите всички входящи сигнали от чатове в Zoom:
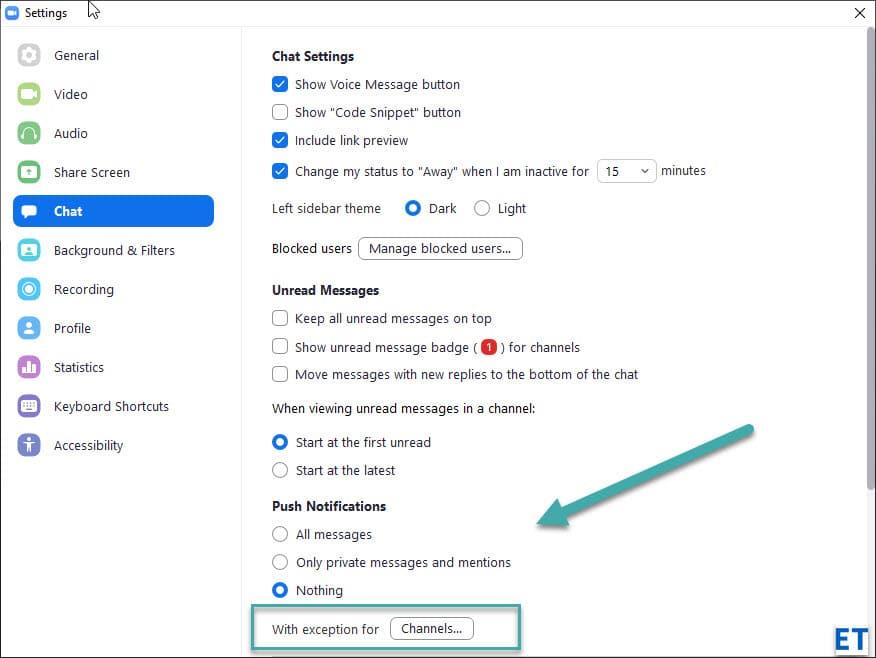
Забележка: Ако искате да спрете сигналите от шумни канали на Zoom, но искате да продължите да получавате известия от други, можете да дефинирате изключения, като натиснете бутона Канали…. Повече за това в следващия раздел.
Заглушаване на груповите сигнали за мащабиране
Zoom ви позволява да дефинирате политика за съобщения за канали, на които сте член.
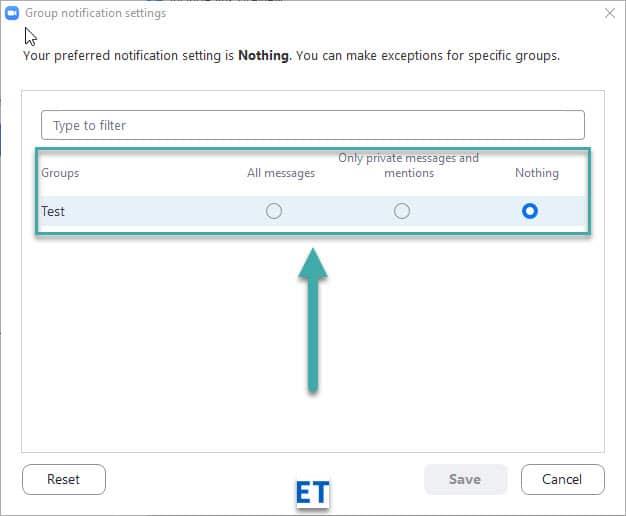
Имайте предвид, че ще трябва да дефинирате настройката за всеки от каналите, в които членувате. Използвайте процедурата, описана по-горе, за да отхвърлите всички сигнали с един кадър.
Алтернативен начин за регулиране на нивото на шума от всяка група е наличен от секцията Чатове в Zoom.
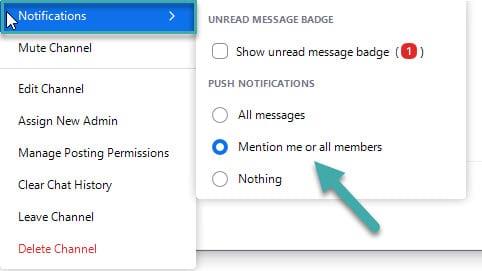
Забележка: Можете също да спрете всички сигнали за канали, като използвате командата meet Channel.
Отхвърляне на известията на прозореца в срещите на Zoom
Също така ни попитаха как да избегнем сигналите на работния плот от Zoom. Има малък превключвател, който върши работа:
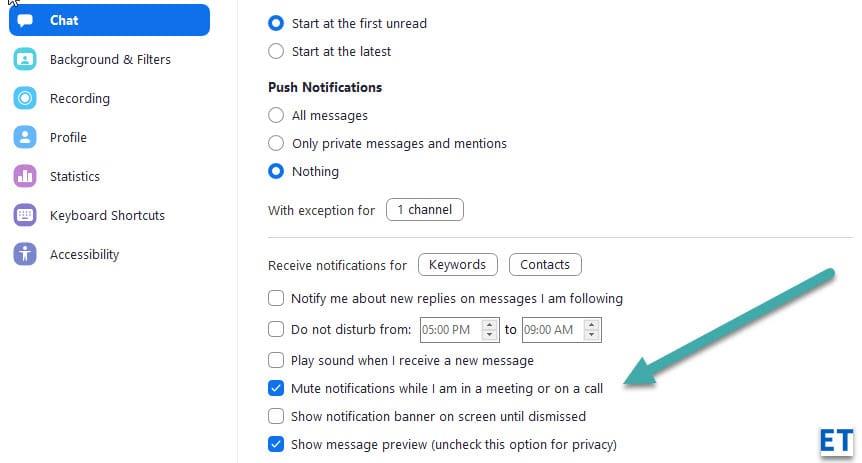
Забележка: Настройките на Zoom са доста последователни за различните платформи, така че всичко, което обяснихме, е напълно уместно, ако използвате приложението macOS, iOS или Android Zoom.
Ако използвате Zoom за работа, някои съобщения в чата може да са достатъчно важни, за да не деактивирате известията за тях. За щастие, Zoom има функция, която ви позволява да задавате изключения въз основа на определени канали, контакти или дори „ключови думи“ в съобщение.
Можете да създадете изключения в деактивирани известия за определени канали, като щракнете върху бутона „Канали“ в опцията „С изключение за…“.
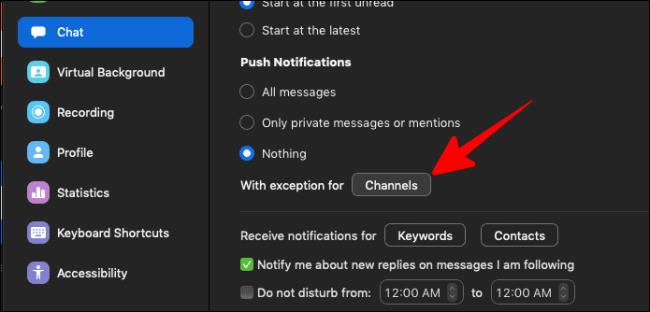
Ще се отвори прозорец „Важни канали“. Тук можете да изберете каналите, от които искате да продължите да получавате известия за чат. Можете дори да персонализирате вида известия, които искате да получавате за тези важни канали (Всички съобщения, Само лични съобщения или споменавания или Нищо).
Натиснете бутона „Запазване“ в долния десен ъгъл на прозореца, за да запазите промените си.
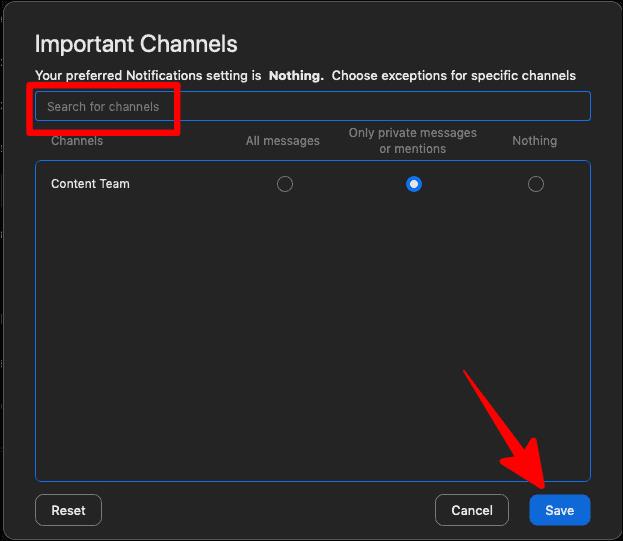
Ако искате да деактивирате всички известия за чат, но да ги поддържате активни само за определени контакти, щракнете върху бутона „Контакти“ в опцията „Получаване на известия за...“.
Бутонът „Контакти“ ще се появи само ако сте избрали „Нищо“ в Push Notifications.
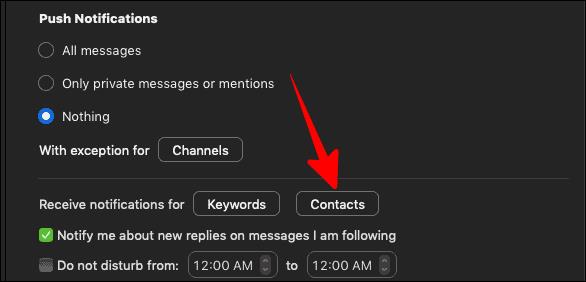
Поставете отметка в квадратчето до съответните контакти, за които искате да продължите да получавате известия, и след това щракнете върху бутона „Запазване“ в долния десен ъгъл на екрана „Контакти“.
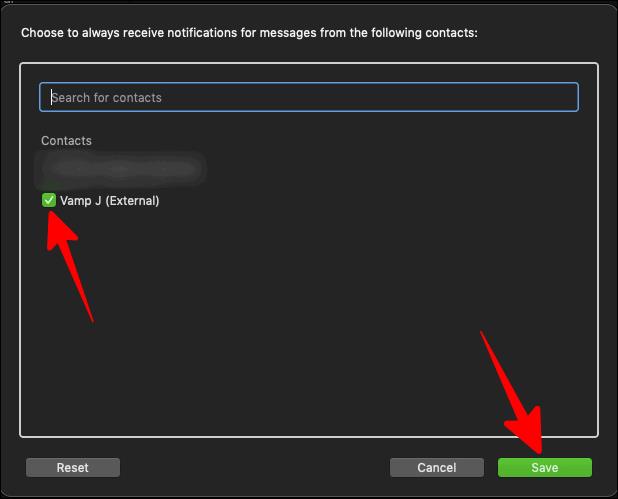
Сега всички ваши известия за чат ще бъдат деактивирани, с изключение на контактите, които сте избрали в това поле.
Ако има определени ключови думи, за които искате да получавате известия за чат, въпреки глобалното деактивиране на известията за Zoom чат, щракнете върху бутона „Ключови думи“ точно до бутона „Контакти“.
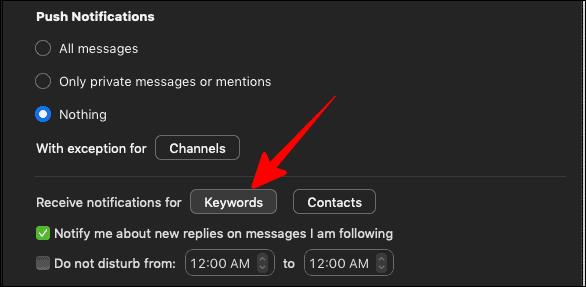
След това добавете ключовите думи, за които искате да получавате известия, и щракнете върху „Готово“.
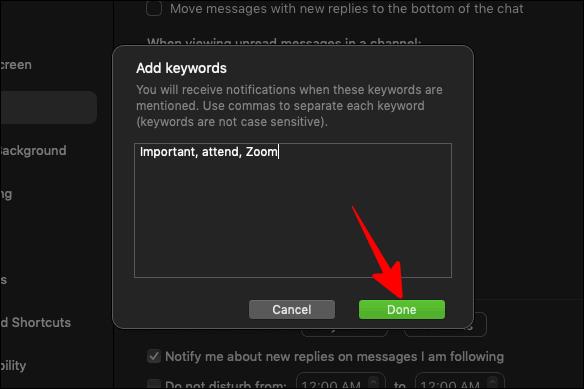
Вече ще получавате известия за чат за всички съобщения, които съдържат тези ключови думи.
Как да деактивирам автоматичното стартиране на Zoom при стартиране на Windows?
Научете как да изключите шума от напомняния, известия и звуци на Slack работния плот и имейл
Научете как можете лесно да представите ppt файл в срещи на Microsoft Teams.
Научете как лесно да спрете автоматичното стартиране на Microsoft Teams на macOS, ако продължава да се появява, когато включите операционната си система.
Научете как лесно да активирате интеграцията на Microsoft Teams от вашия календар на Outlook.
Научете как да блокирате участниците в чата в Zoom
Научете как да персонализирате размера на шрифта в Microsoft Teams и Zoom.
Научете как лесно да прехвърляте една или няколко папки между канали в един и същи или различни екипи на Microsoft.
Научете как да зададете часовата зона в уеб версията на Microsoft Teams, така че да бъде синхронизирана с версията на вашия компютър.
Научете как да премахнете или скриете съобщенията и историята на разговорите в Microsoft Teams.







