Как да деактивирам автоматичното стартиране на Zoom при стартиране на Windows?

Как да деактивирам автоматичното стартиране на Zoom при стартиране на Windows?
Ето един въпрос от Дороти:
Здравейте момчета, преди няколко месеца бях помолен да инсталирам Zoom Meetings, за да се присъединя към някакво онлайн обучение. Тъй като работното ми място използва Webex за онлайн сътрудничество, както и Slack за комуникация в екип, бих искал да видя дали има опция да деактивирам Zoom от автоматично стартиране, когато включа моя macbook.
Благодаря за въпроса. Да, деактивирането на автоматичното стартиране на Zoom е възможно и доста лесно. Ще разгледаме два начина, които можете да използвате, за да постигнете това.
Алтернативен (макар и по-разработен и по-малко препоръчителен) начин е да зададете елементите за автоматично влизане на потребители и групи според нуждите. Този процес предполага, че имате разрешение в macOS да изпълнявате администраторски задачи за вашия потребител.
Ако започнете да използвате Zoom по-често, можете лесно да гарантирате, че стартира автоматично, когато включите компютъра си. Най-лесният начин да възобновите автоматичното стартиране на Zoom е да използвате първата опция, описана по-горе, като се уверите, че сте проверили записа Отваряне при влизане.
И накрая, ако искате да изведете използването на Zoom на следващото ниво, не се колебайте да разгледате нашите най-добри съвети за Zoom и ръководство за трикове .
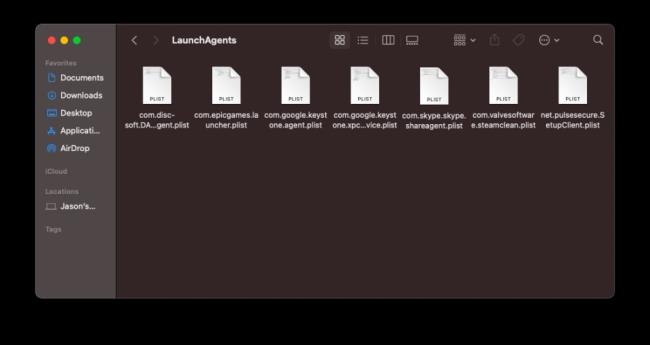
Ако все още имате определени програми, които се отварят, когато стартирате вашия Mac, това вероятно се дължи на стартиращи демони и агенти, скрити във вашите библиотеки. Тези файлове са скрити на места, които обикновено не търсите, и казват на компютъра да стартира програми независимо от обикновените стартиращи елементи. Те дори могат да бъдат използвани за гнусни цели.
Можете да ги намерите на много места. Отворете вашето дисково устройство във Finder – обикновено се нарича Macintosh HD по подразбиране – след това отворете Библиотека и потърсете папки с имена LaunchAgents и LaunchDeamons. Те могат също така да се съхраняват отделно в скритите файлове на вашия компютър. Отворете Finder, щракнете върху Go и задръжте натиснат клавиша Option . Изберете папката Library , която се показва, и отново потърсете папките LaunchAgents и LaunchDeamons
В тези папки има .plist файлове, които може да са свързани с определена програма или услуга. Ако видите име на файл, което съответства на програма, която знаете, че продължава да се стартира при стартиране, можете свободно да го изтриете. Това ще попречи на програмата да каже на macOS, че трябва да бъде стартирана. Можете също да намерите файлове, съответстващи на програми, които вече не са инсталирани; те също могат да бъдат премахнати.
Ние обаче не препоръчваме да изтривате масово всеки .plist файл, който намерите. Ако не знаете за какво служи нещо, потърсете името му онлайн, преди да продължите. Има и папки LaunchAgents и LaunchDeamons в системната папка на вашия Mac, с които не трябва да се забърквате, защото компютърът ви се нуждае от тях, за да функционира правилно.
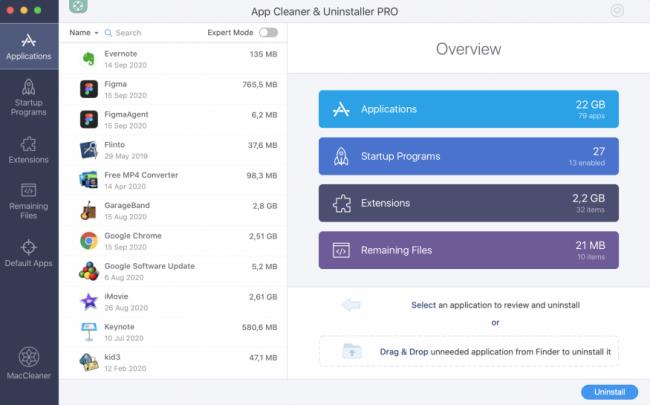
Ако всичко това звучи твърде сложно, не се притеснявайте. Помощни програми като CleanMyMac X, MacKeeper и Nektony's App Cleaner & Uninstaller може да помогне за идентифицирането на демони и агенти и да управлява тяхното премахване.
Как да деактивирам автоматичното стартиране на Zoom при стартиране на Windows?
Научете как да изключите шума от напомняния, известия и звуци на Slack работния плот и имейл
Научете как можете лесно да представите ppt файл в срещи на Microsoft Teams.
Научете как лесно да спрете автоматичното стартиране на Microsoft Teams на macOS, ако продължава да се появява, когато включите операционната си система.
Научете как лесно да активирате интеграцията на Microsoft Teams от вашия календар на Outlook.
Научете как да блокирате участниците в чата в Zoom
Научете как да персонализирате размера на шрифта в Microsoft Teams и Zoom.
Научете как лесно да прехвърляте една или няколко папки между канали в един и същи или различни екипи на Microsoft.
Научете как да зададете часовата зона в уеб версията на Microsoft Teams, така че да бъде синхронизирана с версията на вашия компютър.
Научете как да премахнете или скриете съобщенията и историята на разговорите в Microsoft Teams.







