Как да деактивирам автоматичното стартиране на Zoom при стартиране на Windows?

Как да деактивирам автоматичното стартиране на Zoom при стартиране на Windows?
Ето един въпрос от читател:
Използвам лаптоп, базиран на Windows. Камерата на моя лаптоп не работи, когато използвам Microsoft Teams и понякога получавам съобщение , че не е намерена налична камера . Току-що купих нова външна USB камера и бих искал да я дефинирам като моята камера по подразбиране на Microsoft Teams. Можете ли да ми помогнете да разбера как да направя това?
Благодаря за въпроса ви. В тази публикация ще обсъдим как можем да променим вашата камера по подразбиране в Microsoft Teams. Инструкциите по-долу ще бъдат полезни, ако (1) вашата операционна система Windows не може да намери налична камера, (2) текущата ви камера е повредена или (3) просто искате да надстроите до по-добра камера с висока разделителна способност.
Промяна на камерата в Microsoft Teams
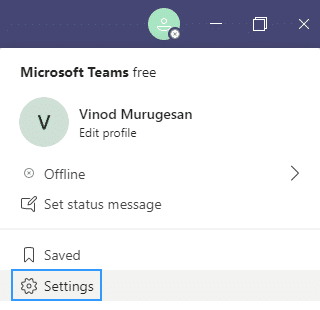
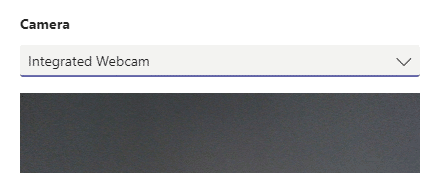
Сменете камерата си по време на среща
Ако трябва да смените камерата по време на срещата, моля, следвайте процедурата по-долу.

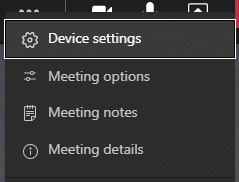
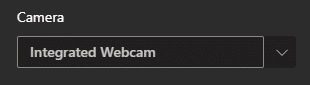
Това е 🙂
1. Така че първо проверете дали вашето видео е правилно добавено/активирано във вашето устройство.
2. За да проверите вашите видео настройки, в настолното приложение Teams:
3. След като всичко е настроено, предлагаме ви да направите пробно обаждане и да проверите дали всичко работи перфектно.
Как да деактивирам автоматичното стартиране на Zoom при стартиране на Windows?
Научете как да изключите шума от напомняния, известия и звуци на Slack работния плот и имейл
Научете как можете лесно да представите ppt файл в срещи на Microsoft Teams.
Научете как лесно да спрете автоматичното стартиране на Microsoft Teams на macOS, ако продължава да се появява, когато включите операционната си система.
Научете как лесно да активирате интеграцията на Microsoft Teams от вашия календар на Outlook.
Научете как да блокирате участниците в чата в Zoom
Научете как да персонализирате размера на шрифта в Microsoft Teams и Zoom.
Научете как лесно да прехвърляте една или няколко папки между канали в един и същи или различни екипи на Microsoft.
Научете как да зададете часовата зона в уеб версията на Microsoft Teams, така че да бъде синхронизирана с версията на вашия компютър.
Научете как да премахнете или скриете съобщенията и историята на разговорите в Microsoft Teams.







