Как да деактивирам автоматичното стартиране на Zoom при стартиране на Windows?

Как да деактивирам автоматичното стартиране на Zoom при стартиране на Windows?
Ето един въпрос от Рейчъл:
Трябва да мога да задам тип и размер на шрифта по подразбиране в Microsoft Teams.. От известно време разглеждам Teams и така и не намерих опция в Teams за промяна на стила на шрифта си. Може би, ако има начин да променим шрифта и неговия размер само когато пиша дълъг абзац, можем просто да добавим с различен шрифт. Имаме ли някакъв вариант, за който не знам тук?
Благодаря за този въпрос. Всъщност това изглежда като много необходима функция в MS Teams. Хората имат същия въпрос как можем да променим шрифта в Teams. За съжаление, Microsoft все още не са предоставили опция за промяна на шрифта, но предполагам, че вероятно ще направят това скоро.
Междувременно, ето един прост трик за персонализиране на името, стила и размера на шрифта, който можете да използвате, за да промените настройките на шрифта на съобщение в канал.
Какво
Променете шрифта по подразбиране в Teams

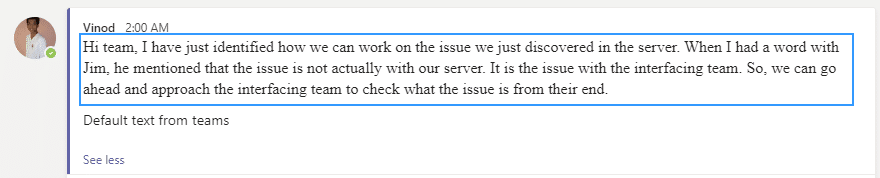
Да, определено е малко сложен начин, но определено заобикаляне, докато Microsoft не добави по-прост начин за постоянно промяна на настройките на шрифтовете в Teams.
Стъпка 1: Достъп до опциите на шрифта
За да получите опции за шрифт в Microsoft Teams, изпълнете следните стъпки:
Кликнете върху профилната снимка в горния десен ъгъл на екрана.
В падащото меню изберете „Настройки“ в долната част.
От лявата странична лента изберете „Общи“.
Превъртете надолу, за да намерите секцията „Външен вид“.
Под „Размер на шрифта“ щракнете върху падащото меню, за да изберете идеалния размер на шрифта.
Освен това можете да персонализирате стила на шрифта, като използвате приложения на трети страни или разширения на браузъра, направени за Microsoft Teams.
Забавен факт: Microsoft Teams беше пуснат от Microsoft Corporation през март 2017 г. като част от пакета от инструменти за производителност на Office 365.
Стъпка 2: Избор на нов шрифт
Промяната на шрифта в Microsoft Teams е лесна работа, която помага да персонализирате съобщенията си и да изглеждат страхотно. Ето как да го направите:
Отворете Teams: Стартирайте приложението Teams на вашето устройство.
Отидете в Настройки: Щракнете върху вашите инициали или профилна снимка в горния десен ъгъл. Изберете „Настройки“ от падащото меню.
Достъп до настройките на външния вид: В менюто с настройки изберете „Външен вид“ от лявата странична лента.
Изберете опции за шрифт: В секцията „Общи“ ще видите „Размер и стил на шрифта“. Кликнете върху него, за да видите всички налични шрифтове. Изберете шрифт от списъка и вижте как изглежда в реално време. Не забравяйте да запазите промените си.
Уверете се обаче, че шрифтът е четим за всички.
Има много шрифтове за различни цели и предпочитания. Използвайте ги, за да общувате ефективно и да покажете творческата си страна.
Освен това Microsoft предлага редовно да актуализирате приложенията, за да получите нови функции и да осигурите отлично потребителско изживяване.
Стъпка 3: Промяна на размера на шрифта
Променете размера на шрифта в Microsoft Teams за четливост. Това е лесно! Следвай тези стъпки:
Влезте в Microsoft Teams.
Натиснете снимката на вашия профил в горния десен ъгъл.
Изберете „Настройки“ от менюто.
Изберете „Външен вид“ в лявата странична лента.
Под „Чат“ регулирайте „Размер на шрифта“ с плъзгача или падащото меню.
Можете също да персонализирате други аспекти като цвят на темата и режим на висок контраст.
За по-удобно четене опитайте различни размери на шрифта, докато стане перфектен. По-големите размери могат да бъдат по-лесни за четене, докато по-малките размери побират повече думи на екрана. Намерете правилния баланс, за да направите Microsoft Teams приятен и визуално привлекателен.
Стъпка 4: Персонализиране на други настройки на шрифта
Готови ли сте да персонализирате работата си със съобщения в Microsoft Teams? Нека проучим как да променим настройките на шрифта!
Коригирайте размера на шрифта:
Промяна на цвета на шрифта:
Промяна на стила на шрифта:
Персонализирайте емотикони и емотикони:
Не пропускайте да изразите себе си с шрифтове! Персонализирайте вашите комуникации в Microsoft Teams сега и направете всяко съобщение уникално.
Как да деактивирам автоматичното стартиране на Zoom при стартиране на Windows?
Научете как да изключите шума от напомняния, известия и звуци на Slack работния плот и имейл
Научете как можете лесно да представите ppt файл в срещи на Microsoft Teams.
Научете как лесно да спрете автоматичното стартиране на Microsoft Teams на macOS, ако продължава да се появява, когато включите операционната си система.
Научете как лесно да активирате интеграцията на Microsoft Teams от вашия календар на Outlook.
Научете как да блокирате участниците в чата в Zoom
Научете как да персонализирате размера на шрифта в Microsoft Teams и Zoom.
Научете как лесно да прехвърляте една или няколко папки между канали в един и същи или различни екипи на Microsoft.
Научете как да зададете часовата зона в уеб версията на Microsoft Teams, така че да бъде синхронизирана с версията на вашия компютър.
Научете как да премахнете или скриете съобщенията и историята на разговорите в Microsoft Teams.







