Как да деактивирам автоматичното стартиране на Zoom при стартиране на Windows?

Как да деактивирам автоматичното стартиране на Zoom при стартиране на Windows?
Ето един въпрос, който получихме от Рик:
Здравейте хора, току-що започнах с Zoom преди време и имам прост въпрос. Трябва да направя няколко промени в съществуваща среща, като например темата и паролата за срещата. Възможно ли е това дори след като изпратих срещата чрез Outlook. Ако е така, как лесно да го постигнете? Благодаря за всяка помощ.
Благодаря за въпроса, ето нашия отговор.
Променете съществуваща тема на среща в Zoom
Фокусът на срещата и участниците може да се променят от време на време, така че може да се наложи да актуализирате темата на срещата. Всъщност е доста просто.
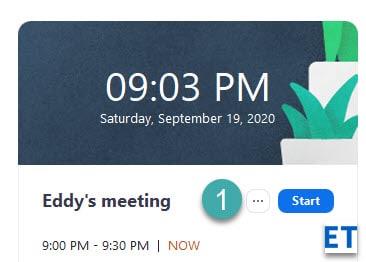
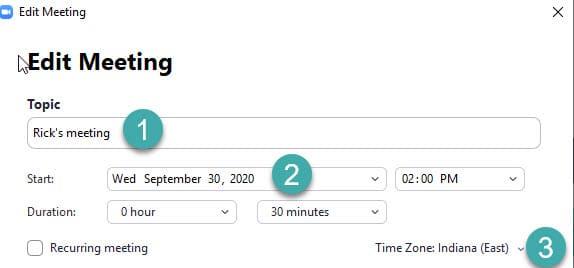
Съгласно настройките на календара, посочени в срещата, Zoom вече ще извика Outlook, Google Calendar или ще ви подкани да запишете новите подробности за срещата като ics (календарен файл) или да го копирате в клипборда. Като организатор на срещата трябва да продължите и да изпратите отново променената покана за среща на вашите колеги участници, така че всички да са наясно с вашите промени.
Променете паролата си за среща в Zoom
Последващ въпрос, който получих, беше относно промяната на конкретна парола за среща, която се генерира обикновено за участници, които набират в среща в Zoom.
Процесът е доста подобен на този, който очертахме в предишния раздел на тази статия.
Идентификаторът на срещата е номерът на срещата, свързан с насрочена среща. Всички срещи в Zoom имат уникален идентификатор на среща, който е включен в текста на поканата за срещата.
Важна информация относно идентификаторите на срещи:
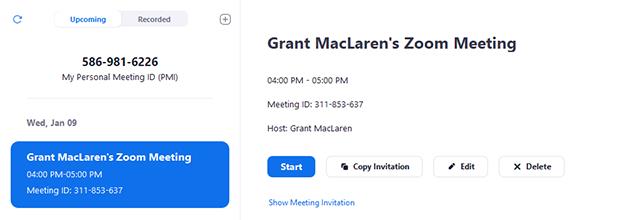
Как да деактивирам автоматичното стартиране на Zoom при стартиране на Windows?
Научете как да изключите шума от напомняния, известия и звуци на Slack работния плот и имейл
Научете как можете лесно да представите ppt файл в срещи на Microsoft Teams.
Научете как лесно да спрете автоматичното стартиране на Microsoft Teams на macOS, ако продължава да се появява, когато включите операционната си система.
Научете как лесно да активирате интеграцията на Microsoft Teams от вашия календар на Outlook.
Научете как да блокирате участниците в чата в Zoom
Научете как да персонализирате размера на шрифта в Microsoft Teams и Zoom.
Научете как лесно да прехвърляте една или няколко папки между канали в един и същи или различни екипи на Microsoft.
Научете как да зададете часовата зона в уеб версията на Microsoft Teams, така че да бъде синхронизирана с версията на вашия компютър.
Научете как да премахнете или скриете съобщенията и историята на разговорите в Microsoft Teams.







