Как да деактивирам автоматичното стартиране на Zoom при стартиране на Windows?

Как да деактивирам автоматичното стартиране на Zoom при стартиране на Windows?
Ето един въпрос от читател:
Здравейте! Започнах да използвам Slack преди няколко дни и открих много полезни функции в инструмента. Опитвам се да се сдобия с всички функции, които идват с този инструмент, за да мога да препоръчам този инструмент и на моя екип. Имам въпрос: Разбрах, че можем да редактираме съобщение дори след като е изпратено. Можете ли да ми помогнете как мога да го направя?
Благодаря за въпроса. В тази публикация ще обсъдим как да редактираме и премахваме съобщение след съобщение, което е публикувано в Slack.
Забележка: Ако не виждате опция за редактиране или изтриване до съобщението си, превъртете до секцията Настройки и разрешения .
Как да редактирам съобщения в Slack?
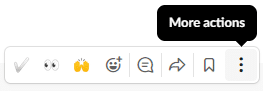
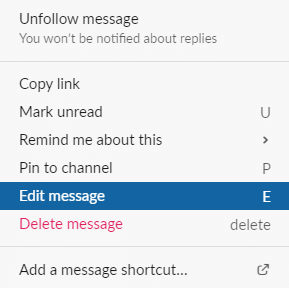
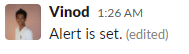
Изтрийте съобщенията в Slack
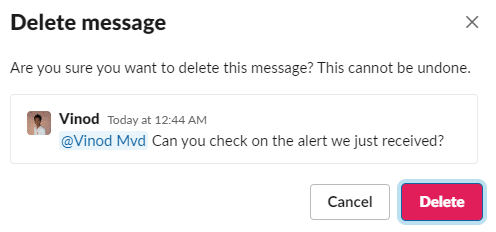
Настройки и разрешения
Ако не виждате опцията за редактиране и изтриване във вашето работно пространство, има вероятност администраторските настройки да са зададени съответно за вашето работно пространство. Просто се уверете, че имате администраторски права за вашето работно пространство. Моля, преминете през стъпките, предоставени по-долу, за да въведете опция за редактиране и изтриване във вашето работно пространство.
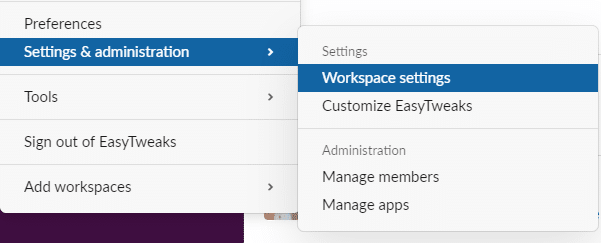
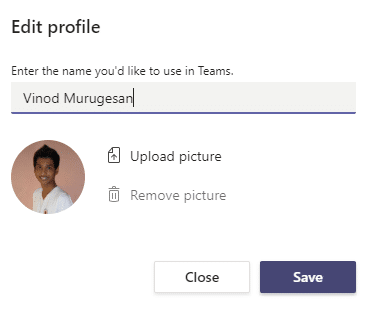

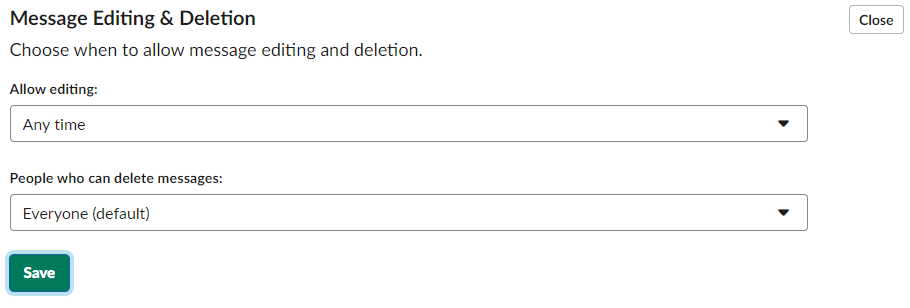
Надявам се тази публикация да е полезна. Чувствайте се свободни да публикувате последващи въпроси в коментарите.
Когато сте изпратили съобщение и забележите, че не е съвсем правилно, можете да отмените изпращането му, за да коригирате печатната си грешка, да добавите това липсващо емоджи и след това да го изпратите, когато е наистина готово. Прекратяването на изпращането на съобщения ще премахне съобщението от канала и ще върне съдържанието, включително файловете, във входа за съобщение, където можете да редактирате съобщението, за да го изпратите отново или да го изтриете. Можете да отмените изпращането на съобщение, когато:
От вашия работен плот натиснете Cmd+Z (Mac) или Ctrl+Z (Windows).
Изберете Отмени изпращането за потвърждение.
Ако желаете, поставете отметка в квадратчето до Не ми показвай това отново.
Редактирайте съобщението си, след което натиснете Enter за да го изпратите.
По подразбиране всеки член може да отмени изпращането на своите съобщения, но собствениците могат да ограничат това разрешение, като ограничат кой може да изтрива съобщения. Ако не можете да изтриете съобщение, намерете собственик или администратор, който да поиска помощ.
Забележка: Отмяната на изпращането на съобщения в момента е налице само на настолен компютър. Вместо това на мобилни устройства можете да редактирате или изтриете съобщение, стига разрешението да не е ограничено.
Как да деактивирам автоматичното стартиране на Zoom при стартиране на Windows?
Научете как да изключите шума от напомняния, известия и звуци на Slack работния плот и имейл
Научете как можете лесно да представите ppt файл в срещи на Microsoft Teams.
Научете как лесно да спрете автоматичното стартиране на Microsoft Teams на macOS, ако продължава да се появява, когато включите операционната си система.
Научете как лесно да активирате интеграцията на Microsoft Teams от вашия календар на Outlook.
Научете как да блокирате участниците в чата в Zoom
Научете как да персонализирате размера на шрифта в Microsoft Teams и Zoom.
Научете как лесно да прехвърляте една или няколко папки между канали в един и същи или различни екипи на Microsoft.
Научете как да зададете часовата зона в уеб версията на Microsoft Teams, така че да бъде синхронизирана с версията на вашия компютър.
Научете как да премахнете или скриете съобщенията и историята на разговорите в Microsoft Teams.







