Как да деактивирам автоматичното стартиране на Zoom при стартиране на Windows?

Как да деактивирам автоматичното стартиране на Zoom при стартиране на Windows?
Ето един въпрос от Роза:
Често използвам календара на Microsoft Teams, за да планирам периодичните ни срещи. Обикновено изпращам цялата ни необходима информация в основния текст на поканата, но днес исках да прикача файл. За моя изненада не намерих бутон, който да ми позволи да прикача електронна таблица на Excel и документ на Microsoft Word към поканата за среща в Teams, така че поканените да могат да прегледат материала на срещата и да бъдат по-добре подготвени за срещата. Някакви идеи как да процедирам?
Прикачен файл към срещите в календара на Microsoft Teams
Благодаря за въпроса ви. Можете да продължите по три различни начина.
В днешния урок ще се съсредоточим в дълбочина върху първия вариант.
Изпращане на файлове от вашия канал като прикачени файлове
Създайте връзки към прикачени файлове
Вмъкнете връзката си за прикачен файл в срещата на Teams
Прикачване на файлове на Teams към имейл съобщения
Ако искате да прикачите файлове към изходящи имейли, изпратени в Gmail, Outlook или друг имейл клиент, трябва просто да получите връзката към файла и след това просто да го копирате в основния текст на имейла.
В случай на въпроси, моля, оставете ни коментар.
Изберете тази опция, ако искате да изпратите имейл покана до хора или групи и да следите кого сте поканили. Това също ви позволява да премахнете разрешение за конкретни лица или групи по-късно, ако е необходимо.
На вашия сайт на SharePoint отидете до библиотеката, където искате да споделяте файлове.
Изберете файла или папката, които искате да споделите, като изберете иконата на кръг.
Забележка: Споделянето на няколко елемента едновременно не е налично. Вместо това можете да добавите нещата, които искате да споделите, в папка и след това да споделите папката.
Ако използвате изглед на списък, изберете кръга от лявата страна на елемента.
Ако използвате изглед Tiles, изберете кръга в горния десен ъгъл на елемента.
Изберете Споделяне  в горната част на страницата.
в горната част на страницата.
Бележки:
Ако избраният файл или папка вече е споделен с някого, в долната част има списък Споделен с . Всяко изображение е или профилна снимка на индивид, или инициали на група, с която е споделен файлът. Ако искате да редактирате нивото на достъп за индивид или група, изберете снимка или инициали на група, за да отворите Управление на достъпа.
Ако избраният файл или папка в момента не е споделен с някого, няма да има списък Споделено с .
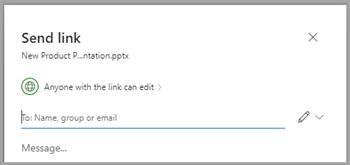
Под Изпращане на връзка изберете Всеки с връзката може да редактира за да отворите настройките на връзката.
Забележка: В зависимост от настройките, зададени от вашия администратор, може да имате различни настройки по подразбиране. Например този бутон може да гласи Хора във <Вашата организация> може да редактира.
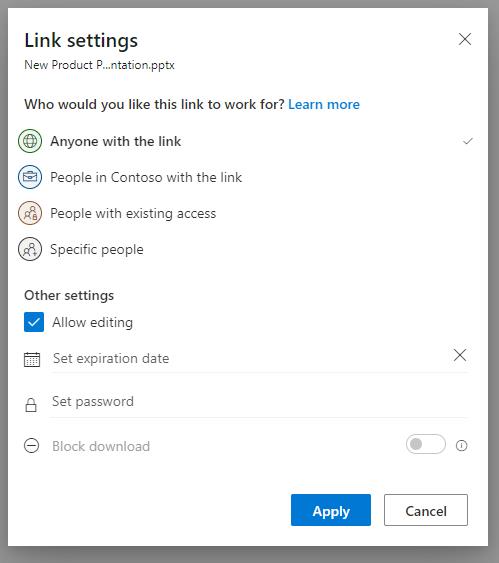
Изберете опция за това на кого искате да дадете достъп с връзката:
Забележка: Ако дадена опция за споделяне е оцветена в сиво, администраторите на вашата организация може да са я ограничили. Например, те могат да изберат да премахнат опцията Всеки , за да предотвратят анонимен достъп от хора извън вашата организация.
Всеки дава достъп на всеки, който получи тази връзка, независимо дали я получава директно от вас или препраща от някой друг. Това може да включва хора извън вашата организация.
Хората във <Вашата организация> с връзката дава на всеки във вашата организация, който има връзката, достъп до файла, независимо дали го получава директно от вас или препратен от някой друг.
Хора със съществуващ достъп могат да се използват от хора, които вече имат достъп до документа или папката. То не променя никакви разрешения и не споделя връзката. Използвайте това, ако просто искате да изпратите връзка до някой, който вече има достъп.
Конкретни хора дава достъп само на хората, които посочите, въпреки че други хора може вече да имат достъп. Това може да включва хора извън вашата организация. Ако хората препратят поканата за споделяне, само хора, които вече имат достъп до елемента, ще могат да използват връзката.
Под Други настройки можете да зададете някоя от следните опции:
Разрешаване на редактиране позволява на хората, които са влезли с акаунт в Microsoft, да редактират файловете или папките, до които имат достъп. Ако споделяте папка, хората с разрешения за редактиране могат да копират, преместват, редактират, преименуват, споделят и изтриват всичко в папката, до която имат достъп. Премахването на отметката от това квадратче означава, че хората могат да преглеждат, копират или изтеглят вашите елементи, без да влизат. Те също могат да препращат връзката към други хора. Те обаче не могат да правят промени във версията на вашия SharePoint. Някои връзки имат ограничени опции и са само на анонимни връзки.
Бележки:
Разрешаване на редактиране е включено по подразбиране.
Можете също да зададете разрешения за редактиране на предишния екран. Под Изпращане на връзка, до полето Име, група или имейл , изберете иконата на молив, за да промените разрешенията за редактиране за хората или групите, които сте въвели.
Блокиране на изтегляне не позволява на хората да изтеглят файла или папките, до които имат достъп. Премахването на отметката о�� това квадратче означава, че хората могат да изтеглят файловете на своите устройства.
Забележка: Тази опция може да не е налична за избрания от вас тип файл. Тази опция е налична само ако не'не разрешавате редактиране.
Задаване на дата на валидност ви позволява да зададете дата, на която връзката да изтече. След датата, която сте задали, връзката няма да работи и ще трябва да създадете нова връзка за потребители, изискващи достъп до вашия файл или папка.
Забележка: Задаването на дата на изтичане е налично само ако е връзка за всеки.
Задаване на парола ви позволява да зададете парола за достъп до файла. Когато потребител отвори връзката, той ще бъде подканен да въведе парола, преди да получи достъп до файла. Ще трябва да предоставите тази парола отделно на всеки, с когото искате да споделите файла.
Забележка: Задаването на парола е налично само ако е връзка към всеки.
Отваряне само в режим на преглед ограничава хората да оставят коментари и да правят предложения за файла.
Бележки:
Само документи на Word имат тази опция за разрешение.
Ако някой вече има разрешения за редактиране на документа, избирането на Отваряне само в режим на преглед няма да му попречи да прави редакции. За тях документът ще се отвори в режим на редактиране.
След като зададете всичките си настройки и разрешения за връзка, изберете Прилагане.
В полето Име, група или имейл започнете да въвеждате имейл адресите или имената за контакт на хората, с които искате да споделите. Когато започнете да въвеждате информация в полето, можете също да изберете контакт от списъка, който се появява.
Съвет: За да споделите бързо с конкретни хора, можете да въведете тяхното име или имейл и след това да използвате иконата на молив вдясно от Име, група или имейл поле за избор Може да редактира или Може да преглежда . След това следвайте същите стъпки по-долу, за да споделите с конкретните хора, които сте посочили. За документи на Word можете да използвате опцията Може да преглежда , за да позволите на някой да добавя коментари и предложения, но да му попречите да прави редакции.
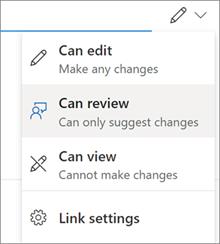
Включете съобщение под Име, група или имейл поле, ако желаете.
Забележка: Ако искате да съставите съобщението си в Outlook, изберете бутона Outlook и връзката ще бъде вмъкната в чернова на имейл и всички, с които сте въвели да споделите, ще бъдат в списъка До/Получатели.
Изберете Изпращане.
Забележка: Моля, спазвайте авторските права и внимавайте какво споделяте онлайн. Копирането или споделянето на неоторизирани материали нарушава Споразумението за услуги на Microsoft.
Как да деактивирам автоматичното стартиране на Zoom при стартиране на Windows?
Научете как да изключите шума от напомняния, известия и звуци на Slack работния плот и имейл
Научете как можете лесно да представите ppt файл в срещи на Microsoft Teams.
Научете как лесно да спрете автоматичното стартиране на Microsoft Teams на macOS, ако продължава да се появява, когато включите операционната си система.
Научете как лесно да активирате интеграцията на Microsoft Teams от вашия календар на Outlook.
Научете как да блокирате участниците в чата в Zoom
Научете как да персонализирате размера на шрифта в Microsoft Teams и Zoom.
Научете как лесно да прехвърляте една или няколко папки между канали в един и същи или различни екипи на Microsoft.
Научете как да зададете часовата зона в уеб версията на Microsoft Teams, така че да бъде синхронизирана с версията на вашия компютър.
Научете как да премахнете или скриете съобщенията и историята на разговорите в Microsoft Teams.







