Как да деактивирам автоматичното стартиране на Zoom при стартиране на Windows?

Как да деактивирам автоматичното стартиране на Zoom при стартиране на Windows?
Ето един въпрос от един от нашите читатели:
Здравейте, наскоро се запознах с Microsoft Teams за провеждане на онлайн класове с моите ученици . Имам част от презентацията на PowerPoint, която използвам за преподаване. Може да се наложи да коментирам PowerPoint, за да осигуря по-ясни обяснения, но не виждам никакви инструменти за анотация за това в Teams (за разлика от Zoom, където можете лесно да анотирате споделянето на екрана си .). Можете ли да ми помогнете как можем да коментираме при споделяне на екрана с помощта на Microsoft Teams?
Благодаря за въпроса ви. Екипите все още не са въвели функцията за анотиране на екрана, който споделяме. Има две решения:
Изтеглете ZoomIt

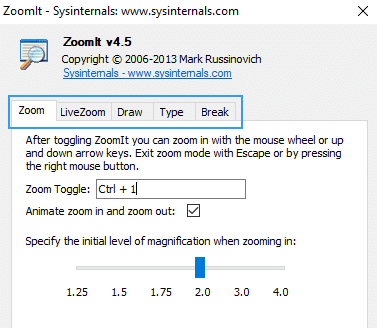
Анотирайте с помощта на ZoomIt в Teams
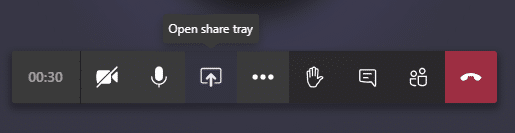
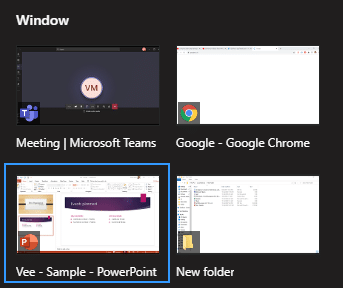
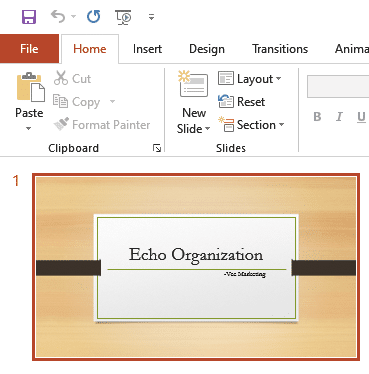
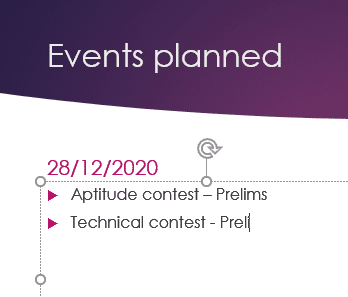
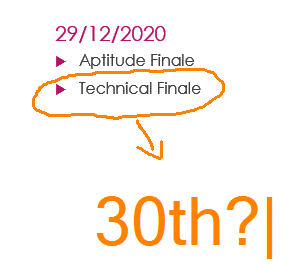
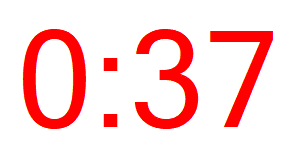
Използвайте бяла дъска на Teams, за да коментирате

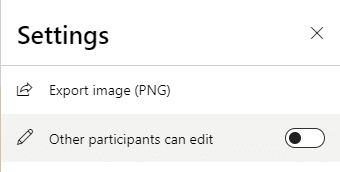
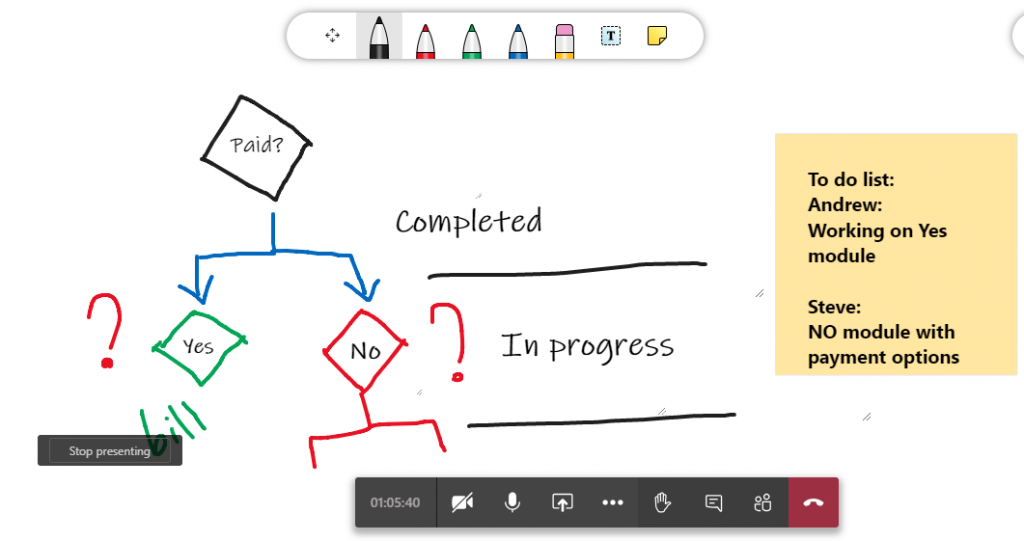
Как да деактивирам автоматичното стартиране на Zoom при стартиране на Windows?
Научете как да изключите шума от напомняния, известия и звуци на Slack работния плот и имейл
Научете как можете лесно да представите ppt файл в срещи на Microsoft Teams.
Научете как лесно да спрете автоматичното стартиране на Microsoft Teams на macOS, ако продължава да се появява, когато включите операционната си система.
Научете как лесно да активирате интеграцията на Microsoft Teams от вашия календар на Outlook.
Научете как да блокирате участниците в чата в Zoom
Научете как да персонализирате размера на шрифта в Microsoft Teams и Zoom.
Научете как лесно да прехвърляте една или няколко папки между канали в един и същи или различни екипи на Microsoft.
Научете как да зададете часовата зона в уеб версията на Microsoft Teams, така че да бъде синхронизирана с версията на вашия компютър.
Научете как да премахнете или скриете съобщенията и историята на разговорите в Microsoft Teams.







