Как да деактивирам автоматичното стартиране на Zoom при стартиране на Windows?

Как да деактивирам автоматичното стартиране на Zoom при стартиране на Windows?
Ето въпрос, който току-що получихме от читател:
Моите колеги и аз споделяме специален персонален компютър с Windows 10 за достъп до срещи в Zoom и групови чатове. Донякъде съм притеснен, че историята на чатовете ми няма да бъде запазена поверителна, въпреки че всеки от нас използва различен акаунт в Zoom и не забравяйте да излезете, преди други да влязат. Има ли нещо, което мога да направя, за да се отърва от историята на разговорите и файловете си, ако е необходимо?
Благодаря за въпроса, вижте нашия отговор по-долу. Надяваме се да помогне, ако не, моля, напишете коментар.
Изтриване на историята на чата в Zoom
Продължете както следва:
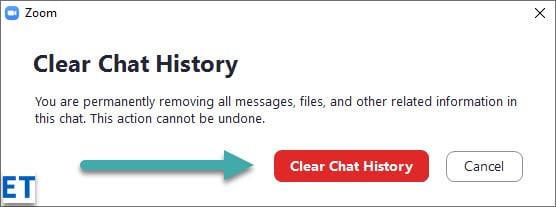
Изтрийте конкретни съобщения за чат в Zoom
Да предположим, че сте изпратили съобщение за чат до контакт или група по погрешка (или в среща, или в асинхронен чат). Ако получателят/ите са видели съобщението, няма да има начин да го извика обратно. Въпреки това, ако сте достатъчно бързи, можете да премахнете съобщението и да предотвратите виждането му от други/и.
Премахване на чат файлове от вашия компютър
Може да се окаже, че всичко, което търсите, е просто да изтриете един или повече файлове, изпратени или получени като част от съобщение в Zoom (и да запазите самия разговор). Ако е така, ето:
Отърваване от Teams Chats
Няколко читатели попитаха дали е възможно напълно да се премахне историята на чат в Microsoft Teams. Ето подробна публикация в блога за скриването на историята на чатовете на Microsoft Teams .
Ако не искате хронологията на чатовете да е активирана за предстоящи срещи, можете лесно да я деактивирате. Домакинът трябва да е този, който влиза в своите настройки за мащабиране и изключва опцията „Запазване на историята на чата“. След като бъде деактивирано, никакви съобщения или файлове, изпратени в чата, няма да бъдат запазени.
Ако сте домакин, който не иска вашите участници в срещата да имат достъп до хронологията на чата, деактивирането му също е допълнителен слой на сигурност и поверителност. По този начин няма да се притеснявате да споделяте нещо чувствително по време на срещата си, което иначе би било достъпно за преглед след това.
Лесно е да изключите опцията „Запазване на историята на чата“ за всички срещи, които организирате в бъдеще, така че никой да няма достъп до нея след това – дори ако са активни участници в самата среща.
Можете също така лесно да коригирате настройките на хронологията на разговорите за всички срещи, които вече са се състояли. Да предположим например, че вече сте домакин на среща или сте участник, който изисква достъп до определена хронология на чат. След това можете да отидете в настройките за мащабиране и да активирате опцията „Запазване на историята на чата“. Веднъж активирани, всички съобщения и файлове, изпратени по време на срещата, ще бъдат запазени и домакинът или участниците имат достъп до тях по всяко време.
Лесно е да контролирате кой има достъп до хронологията на разговорите във вашите срещи, както за минали, така и за бъдещи срещи. Всичко, което трябва да направите, е да коригирате настройката „Запазване на историята на чата“ в настройките за мащабиране и да активирате/деактивирате опцията според това кой трябва да я вижда. Всички участници ще могат да виждат историята на чатовете, когато е активирана, и никой няма да има достъп, когато е деактивирана. Това улеснява защитата на поверителна информация и лични разговори.
Как да деактивирам автоматичното стартиране на Zoom при стартиране на Windows?
Научете как да изключите шума от напомняния, известия и звуци на Slack работния плот и имейл
Научете как можете лесно да представите ppt файл в срещи на Microsoft Teams.
Научете как лесно да спрете автоматичното стартиране на Microsoft Teams на macOS, ако продължава да се появява, когато включите операционната си система.
Научете как лесно да активирате интеграцията на Microsoft Teams от вашия календар на Outlook.
Научете как да блокирате участниците в чата в Zoom
Научете как да персонализирате размера на шрифта в Microsoft Teams и Zoom.
Научете как лесно да прехвърляте една или няколко папки между канали в един и същи или различни екипи на Microsoft.
Научете как да зададете часовата зона в уеб версията на Microsoft Teams, така че да бъде синхронизирана с версията на вашия компютър.
Научете как да премахнете или скриете съобщенията и историята на разговорите в Microsoft Teams.







