Как да деактивирам автоматичното стартиране на Zoom при стартиране на Windows?

Как да деактивирам автоматичното стартиране на Zoom при стартиране на Windows?
Ето един въпрос от читател
В предишната си роля трябва да използвам Slack ежедневно, следователно го инсталирах на моя лаптоп с Windows и автоматично се отваря, когато стартирам машината си. В текущата ми задача по проекта рядко използвам Slack, но може да ми потрябва от време на време; следователно реших да го запазя инсталиран. Въпреки това бих предпочел приложението да се отваря само при необходимост и да не се стартира автоматично, когато стартирам Windows. Можете ли да ми кажете как мога да спра стартирането на приложението при стартиране?
Благодаря за въпроса ви. В тази кратка публикация ще ви покажем как да изключите Slack от автоматично стартиране в Windows. Ще разгледаме два различни начина да направим това: от операционната система и от самото приложение Slack. Само за информация – Имаме и подобен урок за Webex и Zoom .
Деактивирайте автоматичното стартиране на Slack в Windows 10:
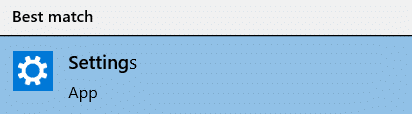
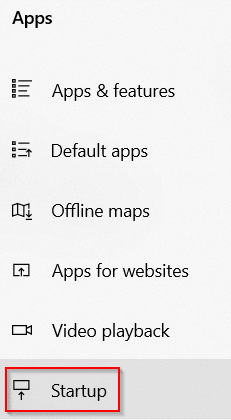

Деактивирайте автоматичното стартиране от Slack
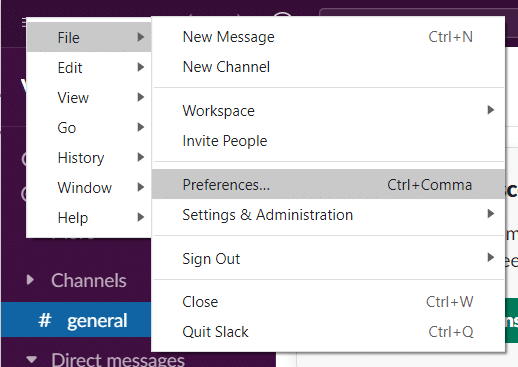
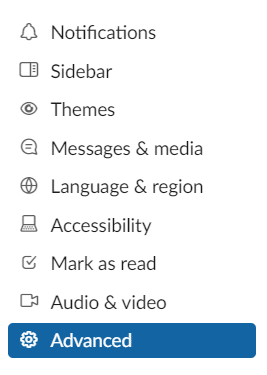

Друг вариант е да прегледате стартиращите си приложения чрез Task Manager, което ви позволява по-лесно да изследвате всяко едно и по-добре да прецените дали да го деактивирате или не. В Windows 10 или 11 щракнете с десния бутон върху която и да е празна област на лентата на задачите. От изскачащото меню щракнете върху Диспечер на задачите.
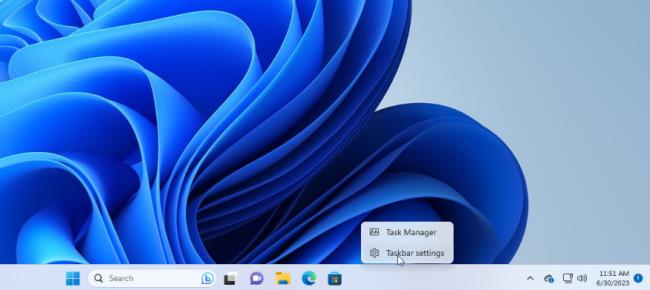
След това се появява прозорецът на диспечера на задачите. В Windows 10 щракнете върху раздела за Стартиране (може да се наложи да щракнете върху Повече подробности първо). В Windows 11 щракнете върху категорията за Стартиращи приложения.
Ще видите списък с всички приложения, които се стартират автоматично при всяко зареждане на Windows. Някои от програмите, които вероятно ще разпознаете; други може да са непознати. Предизвикателството тук е да преследвате онези, които не трябва да се стартират при стартиране, като същевременно не пречите на тези, които трябва.
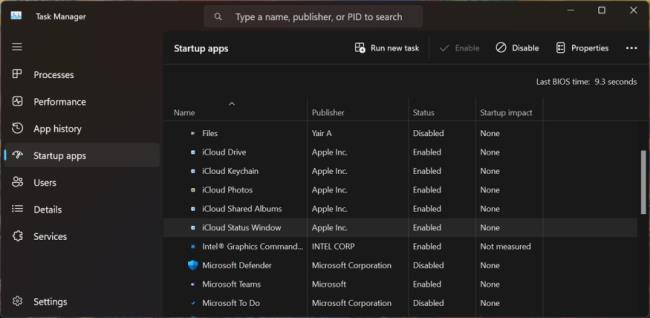
По подразбиране списъкът трябва да бъде сортиран по име, но можете да щракнете върху което и да е от заглавията, за да сортирате списъка по издател на софтуер, състояние на стартиране и въздействие при стартиране. Щракнете върху конкретно заглавие втори път, за да обърнете реда. За да изхвърлите приложение от стартовата последователност, щракнете с десния бутон върху него и изберете Деактивиране. Всичко деактивирано ще бъде означено като такова в колоната Състояние.
Вашият най-безопасен залог е да деактивирате едно приложение наведнъж, да рестартирате компютъра си и след това да се уверите, че вие и Windows можете да живеете без програмата да работи при стартиране. Ако се сблъскате с проблеми с програма, която сте деактивирали, върнете се към екрана с настройки или към диспечера на задачите и я приветствайте обратно в стартовата си рутина.
Ако не можете да идентифицирате конкретно приложение по името или издателя му, щракнете с десния бутон върху него и изберете Свойства. Това отваря прозорец със свойства на файла, който може да разкрие повече подробности за него, включително описание и номер на версия.
Ако не сте сигурни дали трябва или не трябва да деактивирате стартирането на определено приложение при стартиране, щракнете с десния бутон върху него и изберете Търсене онлайн. Windows изпълнява търсене в Bing във вашия уеб браузър за тази програма. След това можете да прегледате резултатите, за да откриете информация и съвет дали програмата трябва да бъде забранена за стартиране.
Как да деактивирам автоматичното стартиране на Zoom при стартиране на Windows?
Научете как да изключите шума от напомняния, известия и звуци на Slack работния плот и имейл
Научете как можете лесно да представите ppt файл в срещи на Microsoft Teams.
Научете как лесно да спрете автоматичното стартиране на Microsoft Teams на macOS, ако продължава да се появява, когато включите операционната си система.
Научете как лесно да активирате интеграцията на Microsoft Teams от вашия календар на Outlook.
Научете как да блокирате участниците в чата в Zoom
Научете как да персонализирате размера на шрифта в Microsoft Teams и Zoom.
Научете как лесно да прехвърляте една или няколко папки между канали в един и същи или различни екипи на Microsoft.
Научете как да зададете часовата зона в уеб версията на Microsoft Teams, така че да бъде синхронизирана с версията на вашия компютър.
Научете как да премахнете или скриете съобщенията и историята на разговорите в Microsoft Teams.







