Как да деактивирам автоматичното стартиране на Zoom при стартиране на Windows?

Как да деактивирам автоматичното стартиране на Zoom при стартиране на Windows?
Ето въпрос, който току-що получихме от нашия читател Марк:
Използвам приложението Microsoft Teams от няколко месеца. Току-що разбрах, че в Teams след около 10 минути онлайн статусът автоматично ще бъде променен на далеч (жълто), когато работя с други приложения и Teams работи на заден план или когато взема почивка за обяд. Бих искал да променя настройката си за гостуване и да я задам като „достъпна“, дори когато не съм в Teams, тъй като имам нужда клиентите да знаят, че съм онлайн и съм на разположение за тях. Можете ли да ме уведомите дали имате някакво решение за това или по подразбиране състоянието на Teams ще бъде синхронизирано с дейността на моята операционна система Windows (липса на)?
Благодаря за въпроса ви. По същество вашата онлайн наличност на Teams е в синхрон с нашите (1) срещи/срещи в календара на Outlook, (2) вашата активност в самото приложение на Teams (като представяне или в разговор) и очевидно (3) състоянието на системата – активно, спящ, празен и като такъв.
В този кратък урок ще разгледаме прост трик на Microsoft Teams, за да гарантираме, че вашият онлайн статус в Teams остава наличен („зелен“), а не далеч или офлайн, дори когато сте далеч от бюрото си. Обърнете внимание, че ще трябва да проверите два пъти настройките за заспиване на системата, за да работи това. Освен ако не е абсолютно необходимо, не препоръчваме да стартирате ненужни приложения във фонов режим, за да предпазите системата ви да не работи.
Стъпка 1: Поддържайте състоянието си налично в Teams
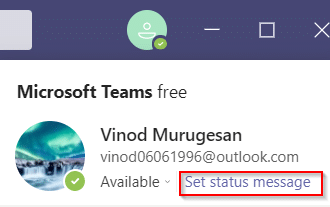
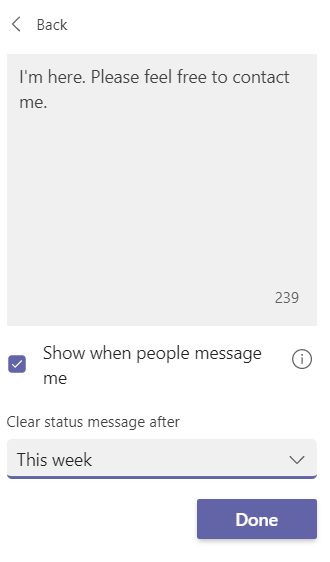
Стъпка 2: Прегледайте настройките си за захранване, за да избегнете заспиване на системата
След като променим времето за изчакване на Teams, трябва да гарантираме, че докато нашият компютър с Windows е включен или работи на батерии, той няма да заспи.
Задаване на вашето онлайн присъствие на заето, далече или офлайн в Teams
По същия начин можете лесно да промените състоянието си на присъствие на Отсъстват или офлайн. Това определено ще ви бъде полезно, когато искате да свършите някаква непрекъсната работа.
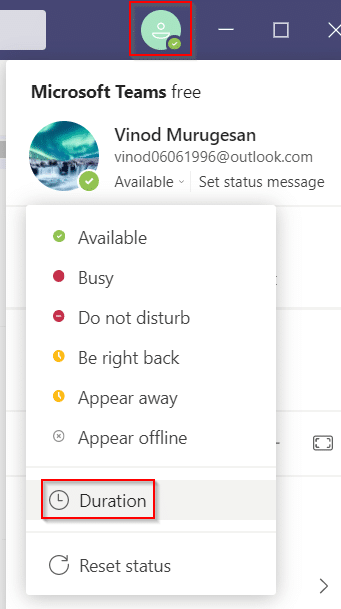
Тъй като екипите на Microsoft променят състоянието ви на далеч, когато компютърът ви влезе в режим на заспиване или използвате платформата във фонов режим. В тази ситуация можете да използвате софтуер и инструменти на трети страни, които държат курсора да се движи на екрана, за да предотвратите влизането на компютъра в режим на заспиване. Ето защо, за да коригираме проблема „Екипите на Microsoft продължават да казват, че ме няма, но не съм“, ние изброяваме инструментите на трети страни, които можете да използвате, за да поддържате състоянието си както винаги на разположение.
а) Мишка jiggler
Mouse jiggler е страхотен софтуер, който можете да използвате, за да предотвратите преминаването на вашия компютър или лаптоп в режим на заспиване или неактивен. Mouse jiggler фалшифицира курсора, за да се поклаща на екрана на Windows и предотвратява неактивността на компютъра ви. Когато използвате Mouse jiggler, екипите на Microsoft ще приемат, че все още сте на компютъра си и състоянието ви ще остане като налично. Следвайте тези стъпки, ако не знаете как да накарате екипите на Microsoft да останат зелени с помощта на инструмента за разклащане на мишката.
Това е; можете да си тръгнете, без да се налага да се притеснявате за промяна на състоянието си в екипите на Microsoft.
б) Преместване на мишката
Друга алтернативна опция, която можете да използвате, е приложението Move Mouse, което се предлага в уеб магазина на Windows. Това е друго приложение за симулатор на мишка, което предпазва вашия компютър от влизане в режим на заспиване или неактивен. Така че, ако се чудите как да поддържате статуса на екипите на Microsoft активен, можете да използвате приложението за преместване на мишката. Екипите на Microsoft ще помислят, че използвате компютъра си, и това няма да промени състоянието ви на разположение на далеч.

Как да деактивирам автоматичното стартиране на Zoom при стартиране на Windows?
Научете как да изключите шума от напомняния, известия и звуци на Slack работния плот и имейл
Научете как можете лесно да представите ppt файл в срещи на Microsoft Teams.
Научете как лесно да спрете автоматичното стартиране на Microsoft Teams на macOS, ако продължава да се появява, когато включите операционната си система.
Научете как лесно да активирате интеграцията на Microsoft Teams от вашия календар на Outlook.
Научете как да блокирате участниците в чата в Zoom
Научете как да персонализирате размера на шрифта в Microsoft Teams и Zoom.
Научете как лесно да прехвърляте една или няколко папки между канали в един и същи или различни екипи на Microsoft.
Научете как да зададете часовата зона в уеб версията на Microsoft Teams, така че да бъде синхронизирана с версията на вашия компютър.
Научете как да премахнете или скриете съобщенията и историята на разговорите в Microsoft Teams.







