Как да деактивирам автоматичното стартиране на Zoom при стартиране на Windows?

Как да деактивирам автоматичното стартиране на Zoom при стартиране на Windows?
Ето един въпрос от Доли:
На предишното ми работно място работехме с Google Calendar и Zoom и току-що преминахме към Microsoft Outlook и Teams за комуникация и сътрудничество . Разбирам, че мога да планирам среща на Teams направо от Outlook . Предизвикателството е, че не виждам никакъв бутон на Teams на работния плот на Microsoft Outlook 365. Знаете ли защо моят Outlook не показва Microsoft Teams? Деактивиран ли е?
Благодаря за въпроса, вижте нашия отговор по-долу.
Добавката за екипи липсва или е деактивирана в Outlook
Добавката Teams за Microsoft Office (от Microsoft), която е необходима за свързване на Teams и Outlook, се инсталира автоматично, когато настроите Teams на компютър, на който е инсталиран Microsoft Office 365/2019/206.
Стъпка 1: Проверете дали Teams е инсталиран на вашия компютър
Стъпка 2: Активирайте добавката на Microsoft Teams Outlook
Ако са инсталирани както Outlook, така и Teams, трябва да видите бутон на Teams в приложението си Outlook Calendar, както е показано по-долу.
Ако това не е така, най-вероятно вашият Teams Addin за Office е деактивиран. Моля, продължете както следва, за да коригирате:
Стъпка 3: Отстранете неизправности във вашата инсталация
Ако всичко по-горе не помогна, моля, продължете и продължете както следва:
Когато инсталирате клиента на Teams на вашия компютър, той ще инсталира добавка към Outlook, която предоставя нова опция, когато създавате среща. Опцията е налична в началната страница > Меню Нови елементи.
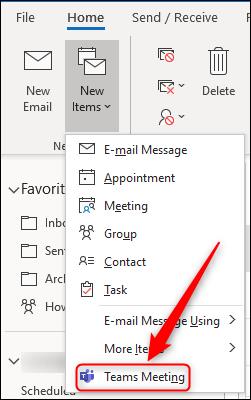
Налично е и в лентата на нова заявка за среща.
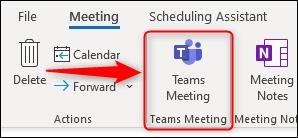
Когато щракнете върху една от тези опции, заявката за среща ще се промени, за да включва местоположение на "Microsoft Teams Meeting" и връзка в тялото на заявката, върху която присъстващите могат да кликнат, за да се присъединят към срещата.
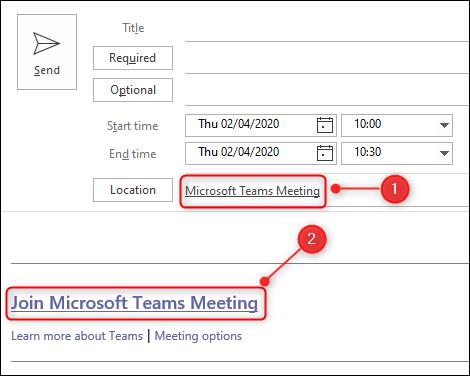
Когато инсталирате клиента на Teams на вашия компютър, той ще инсталира добавка към Outlook, която предоставя нова опция, когато създавате среща. В Outlook Online опцията е налична в искането за среща.
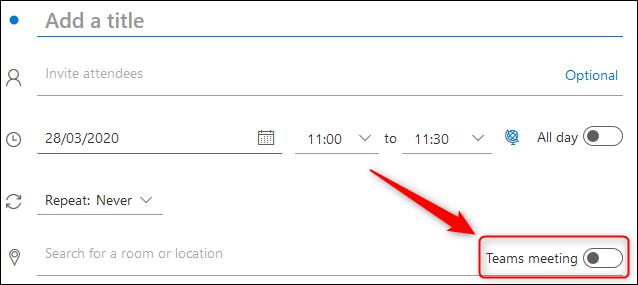
Включете настройката, за да я направите среща на Teams. За разлика от срещите на Teams, които създавате в клиента на Outlook, нищо не се променя в заявката за среща на Outlook Online, но след като изпратите заявката за среща, връзката Teams ще се появи в събитието във вашия календар.
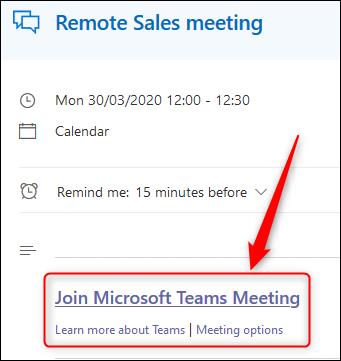
Как да деактивирам автоматичното стартиране на Zoom при стартиране на Windows?
Научете как да изключите шума от напомняния, известия и звуци на Slack работния плот и имейл
Научете как можете лесно да представите ppt файл в срещи на Microsoft Teams.
Научете как лесно да спрете автоматичното стартиране на Microsoft Teams на macOS, ако продължава да се появява, когато включите операционната си система.
Научете как лесно да активирате интеграцията на Microsoft Teams от вашия календар на Outlook.
Научете как да блокирате участниците в чата в Zoom
Научете как да персонализирате размера на шрифта в Microsoft Teams и Zoom.
Научете как лесно да прехвърляте една или няколко папки между канали в един и същи или различни екипи на Microsoft.
Научете как да зададете часовата зона в уеб версията на Microsoft Teams, така че да бъде синхронизирана с версията на вашия компютър.
Научете как да премахнете или скриете съобщенията и историята на разговорите в Microsoft Teams.







