Как да деактивирам автоматичното стартиране на Zoom при стартиране на Windows?

Как да деактивирам автоматичното стартиране на Zoom при стартиране на Windows?
Ето един въпрос от нашата читателка Анита:
Бих искал да знам дали има начин да променя моята екранна снимка в приложението Zoom Meetings, така че да мога да използвам собствено персонализирано изображение както на Windows, така и на Android. Опитах няколко урока в други уебсайтове, но не се показва снимка за моя профил по време на срещи. Бихте ли обяснили как да добавя снимка към моя профил в Zoom?
Благодаря за въпроса ви. Да, очевидно можете да промените снимката на профила в приложението Zoom. В тази публикация ще научим как да персонализираме снимката на профила както на компютри с Windows, така и на таблици с Android и мобилни устройства.
Поставете снимка на профила на Zoom на Windows и MAC
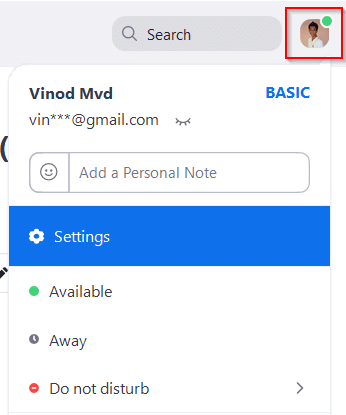
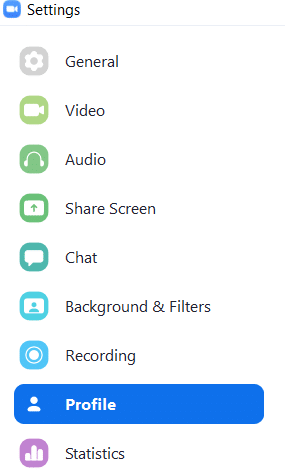

Промяна на снимка на потребителския профил на Android

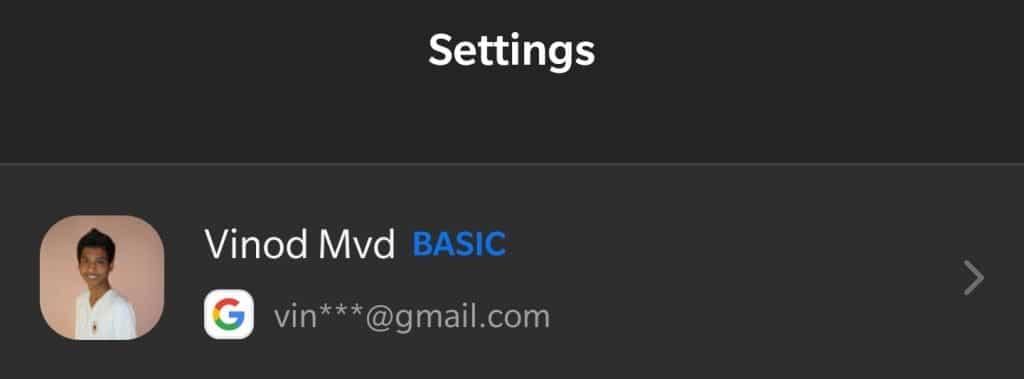
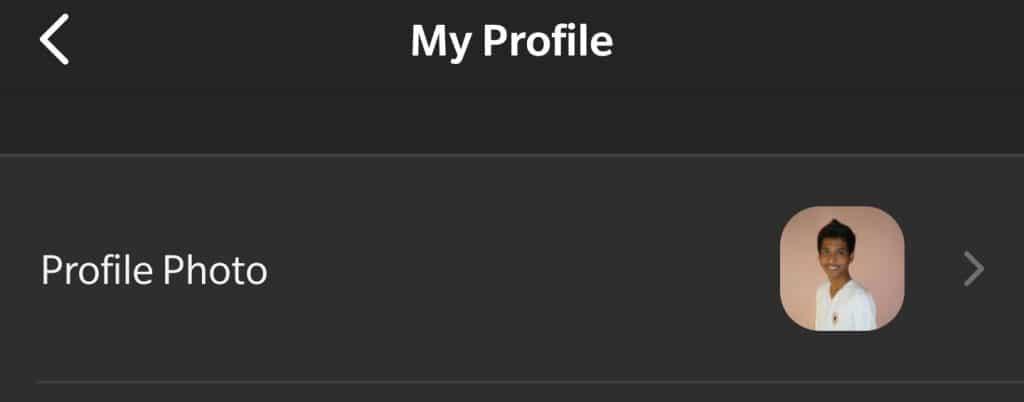
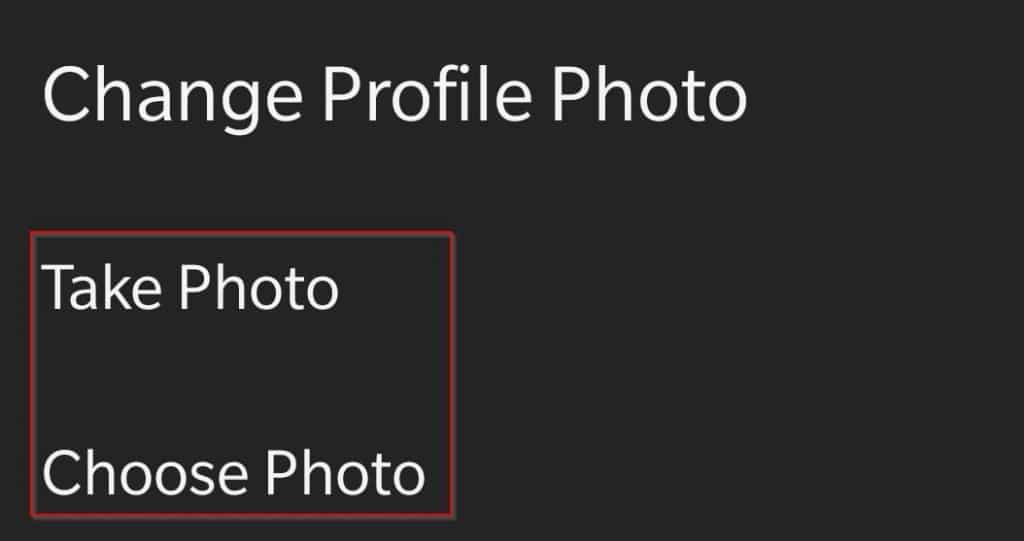
За тези, които имат необяснимото, но непреодолимо желание да сменят снимката на профила си по време на среща в Zoom , можете лесно да го направите в настолния клиент на Zoom. Ето как.
По време на среща щракнете с десния бутон върху вашата видеоплочка и изберете Редактиране на профилна снимка .
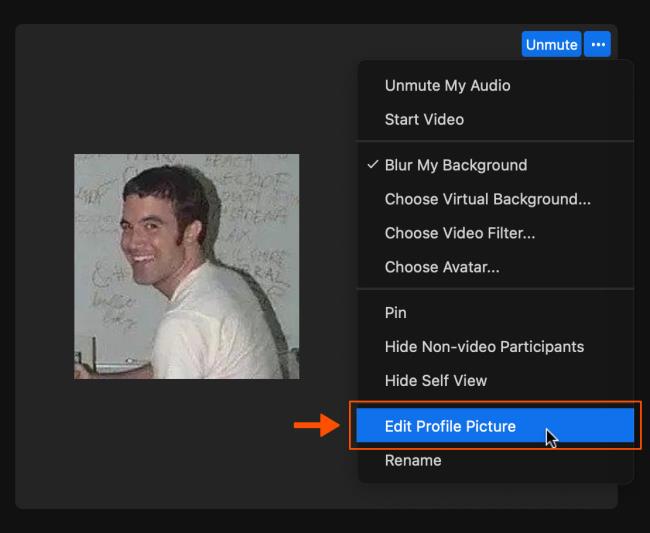
В прозореца Редактиране на профилна снимка щракнете върху Промяна на снимка и изберете новото изображение, което искате да използвате.
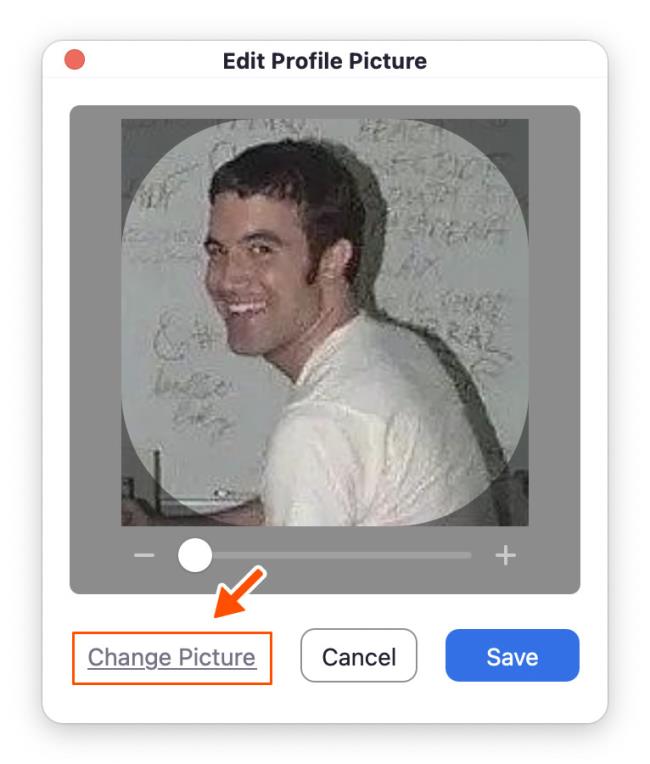
Изрежете изображението според нуждите и щракнете върху Запазване .
Как да деактивирам автоматичното стартиране на Zoom при стартиране на Windows?
Научете как да изключите шума от напомняния, известия и звуци на Slack работния плот и имейл
Научете как можете лесно да представите ppt файл в срещи на Microsoft Teams.
Научете как лесно да спрете автоматичното стартиране на Microsoft Teams на macOS, ако продължава да се появява, когато включите операционната си система.
Научете как лесно да активирате интеграцията на Microsoft Teams от вашия календар на Outlook.
Научете как да блокирате участниците в чата в Zoom
Научете как да персонализирате размера на шрифта в Microsoft Teams и Zoom.
Научете как лесно да прехвърляте една или няколко папки между канали в един и същи или различни екипи на Microsoft.
Научете как да зададете часовата зона в уеб версията на Microsoft Teams, така че да бъде синхронизирана с версията на вашия компютър.
Научете как да премахнете или скриете съобщенията и историята на разговорите в Microsoft Teams.







