Как да деактивирам автоматичното стартиране на Zoom при стартиране на Windows?

Как да деактивирам автоматичното стартиране на Zoom при стартиране на Windows?
Онзи ден получихме следния имейл:
Знам за вашите уроци за формуляри на Outlook , но този път исках да използвам новия ни уебсайт на Microsoft Teams, за да публикувам кратко проучване на екипа. Някакви идеи как да го направя?
Благодаря за въпроса. В днешната публикация ще ви покажем как много лесно да дефинирате анкета и да я публикувате във вашия екипен канал, независимо дали е частен или публичен.
Урокът се състои от две части: ще започнем, като работим върху Microsoft Forms, за да създадем новия формуляр и след това ще влезем в Microsoft Teams, за да можем да го публикуваме за екипа и да съберем обратната връзка.
Забележка: Има решения на трети страни като Polly, Survey Monkey или дори Zoho Forms, които можете да използвате. Вярваме обаче, че решението на Microsoft Forms е стабилно, добре интегрирано и като цяло е по-добре пригодено за опростена екипна анкета.
Създаване на анкета във формуляри
Първо, преминете към Microsoft Forms . Имайте предвид, че ще ви трябват потребителско име и парола за Microsoft Office 365 / Outlook / Hotmail, за да го използвате.
След като влезете, под Моите формуляри натиснете Нов формуляр .
Забележка: Можете също така да използвате този урок, за да дефинирате и публикувате тест
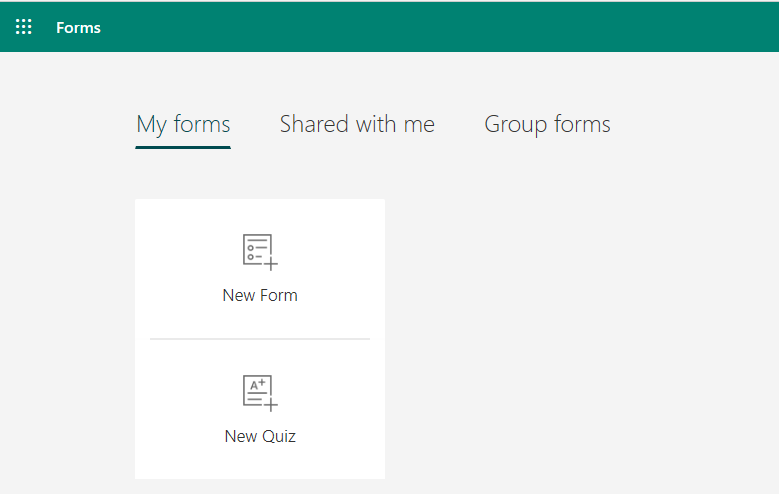
Първо, дефинирайте заглавието или вашето проучване, за да помогнете на колегите си да насочите към целта на проучването и всички инструкции, които може да искате да предадете. Може също да искате да определите краен срок за попълване на нашия формуляр.
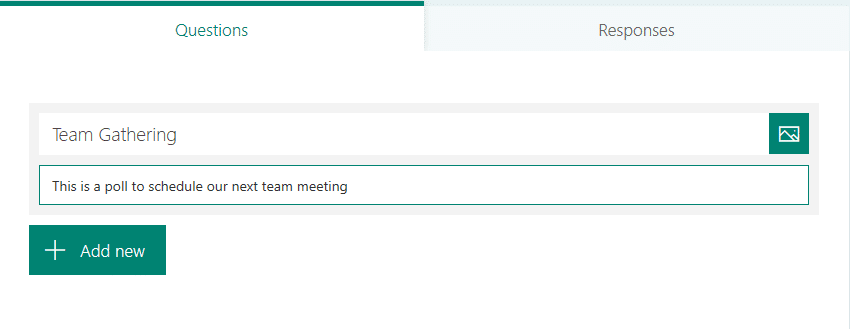
Забележка: В случай, че искате да сте сигурни, че анкетата е анонимна, натиснете бутона с 3 точки (...) в дясната си страна, след това изберете Настройки и под секцията Кой може да попълни този формуляр махнете отметката от Запис квадратче за отметка за име . В противен случай имената на респондентите ще бъдат записани,
Сега продължете и дефинирайте въпросите си за формуляри, имайте предвид, че можете да добавите полета за избор, текст или дата или класиране.
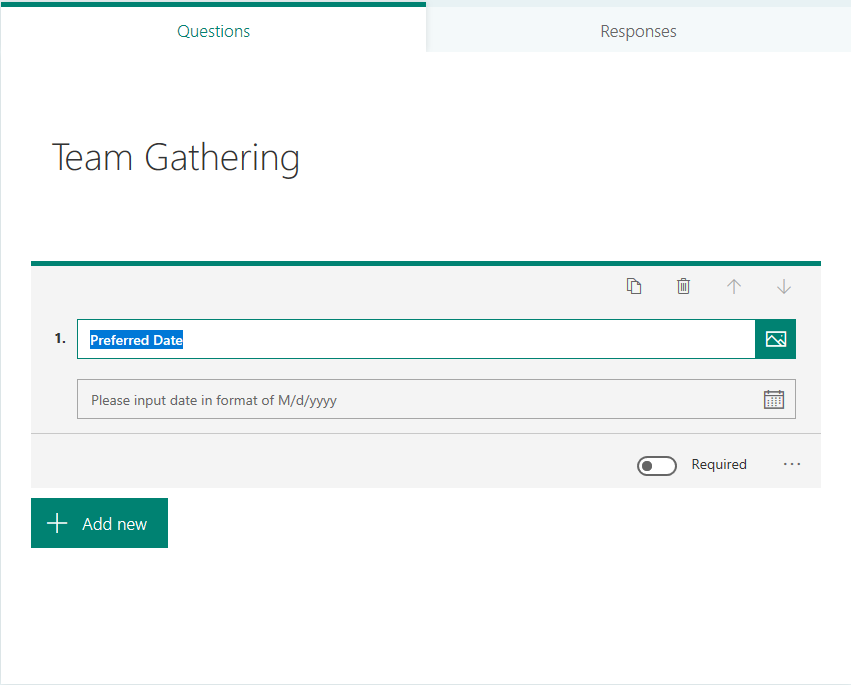
След като сте готови, уверете се, че визуализирате формуляра си.
Публикуване на анкетата в Teams
Ние напредваме. Следващата ни стъпка ще бъде да направим анкетата достъпна в Teams.
Ето пълния процес:
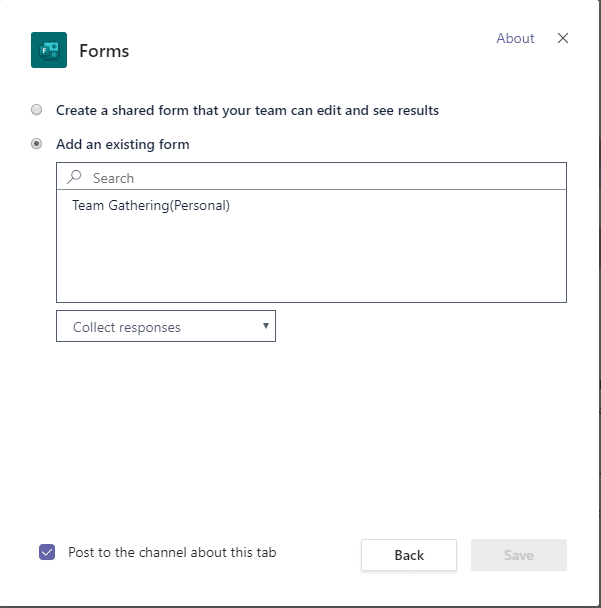
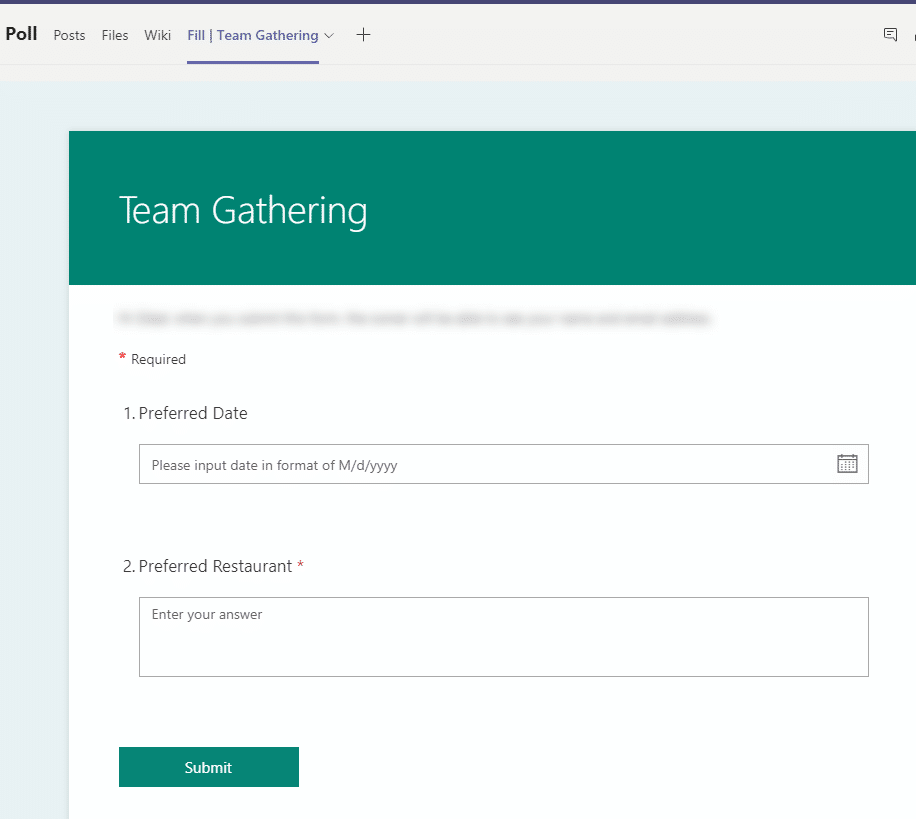
Членовете на вашия екип ще получат съобщение за новата анкета там, за да могат да продължат и да я попълнят. Всичко, което трябва да направите сега, е да проверите резултатите. Можете да направите това, като отидете до раздела Резултати от формуляра си в Microsoft Forms.
Това беше доста прост пример, но можете да направите много с Teams в областта на сътрудничеството. Моля, не се колебайте да зададете всякакви въпроси, като използвате коментарите.
Насладете се 🙂
Как да деактивирам автоматичното стартиране на Zoom при стартиране на Windows?
Научете как да изключите шума от напомняния, известия и звуци на Slack работния плот и имейл
Научете как можете лесно да представите ppt файл в срещи на Microsoft Teams.
Научете как лесно да спрете автоматичното стартиране на Microsoft Teams на macOS, ако продължава да се появява, когато включите операционната си система.
Научете как лесно да активирате интеграцията на Microsoft Teams от вашия календар на Outlook.
Научете как да блокирате участниците в чата в Zoom
Научете как да персонализирате размера на шрифта в Microsoft Teams и Zoom.
Научете как лесно да прехвърляте една или няколко папки между канали в един и същи или различни екипи на Microsoft.
Научете как да зададете часовата зона в уеб версията на Microsoft Teams, така че да бъде синхронизирана с версията на вашия компютър.
Научете как да премахнете или скриете съобщенията и историята на разговорите в Microsoft Teams.







