Как да деактивирам автоматичното стартиране на Zoom при стартиране на Windows?

Как да деактивирам автоматичното стартиране на Zoom при стартиране на Windows?
Ето един въпрос, който получихме от Дороти:
Много благодаря за публикациите, свързани с Microsoft Teams, те ми помогнаха да започна, докато работното ми място преминава от Zoom и Skype към Microsoft Teams. Ето един мой въпрос: наскоро бях добавен към множество канали на Teams и открих, че получавам известия на работния плот (някои от тях възпроизвеждат звуци) не само когато получа съобщение за чат от колега, но когато някой се присъедини към канала и така нататък. Някакви идеи как мога да изключа съобщенията на работния плот в Teams или поне да намаля текущото количество известия?
Благодаря Дороти за вашето съобщение. Когато се присъединявате към нова платформа за сътрудничество, е полезно да балансирате между това да сте актуални и да останете продуктивни и фокусирани. В този кратък урок бихме искали да помогнем на нашите читатели да дефинират своите настройки за уведомяване в Microsoft Teams, така че да отговарят на техните предпочитания и да им помогне да останат продуктивни. Може да искате да експериментирате с вашите известия на Teams, ако е необходимо, тъй като винаги можете да се върнете към първоначалните настройки за предупреждение.
Изключване на изскачащи съобщения на Microsoft Teams
Ето как да скриете сигналите за банер на работния плот в Teams:

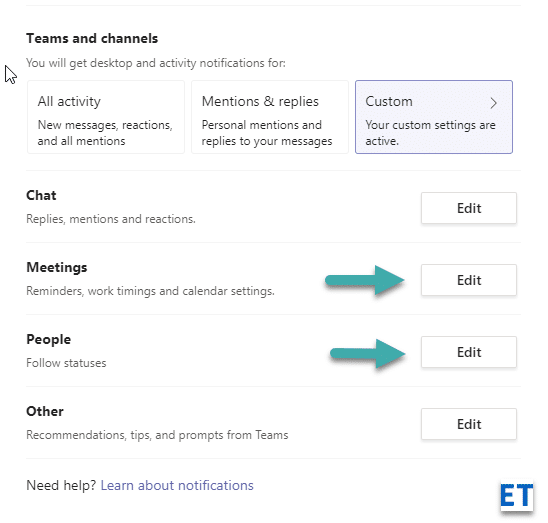
Изключете звуците на Teams
Ако искате да деактивирате звуците, процесът също е лесен:
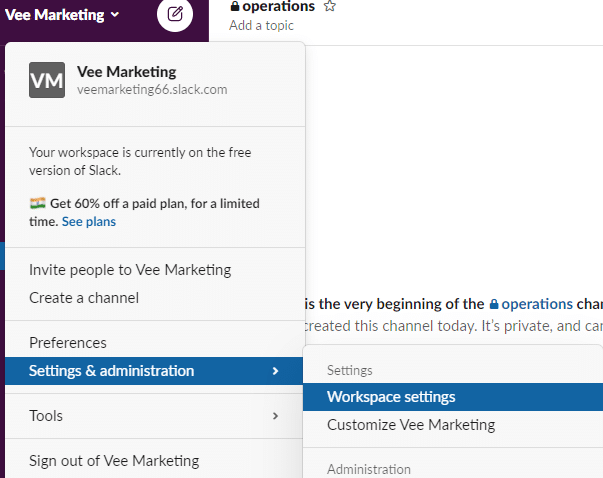
Ако използвате по-стара версия на Team, диалоговият прозорец изглежда малко по-различен; така че ще трябва да деактивирате звуците малко по-различно:
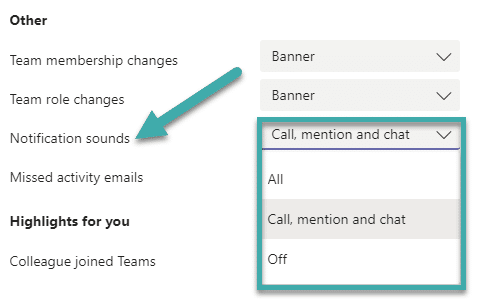
Спрете известията за канала
В случай, че сте собственик на екип/канал, можете лесно да контролирате количеството известия от канала. Това е особено полезно в случай, че имате зает канал, който непрекъснато излъчва съобщения до своите членове.

Спиране на известията по имейл на Teams
Читателите попитаха как могат да се откажат от известия по имейл относно разговори, които са пропуснали, когато са били далеч от Teams.
Деактивирайте известията за новини
Ако сте част от голям екип или канал, който продължава да ви безпокои с изскачащи банери в ежедневните дайджестове на новини или просто разбивате новини – можете учтиво да смекчите ситуацията, без да напускате екипа.
Продължете както следва:
Изключване на съобщения по време на среща
Няколко души попитаха дали има възможност за скриване на известия от Teams през определени периоди, да речем по време на важни срещи.
Все още няма идеално решение за това, но няколко заобикалящи решения,
Метод 1:
Сега е налична много необходима настройка за потискане на визуализациите на съобщения. Това е мощна функция, която работи на различните клиенти, които може да използвате (настолен компютър, iOS, Android и т.н.).

Метод 2:
Задайте състоянието си в Teams на „Не безпокойте “ и това ще потисне известията, които не са спешни или идват от вашите приоритетни контакти.
Можете да зададете състоянието си на DRD или като щракнете върху Аватар на вашия екип и след това зададете състоянието; или просто като напишете /drd в лентата за търсене на горния панел.
Изключете известията на Android
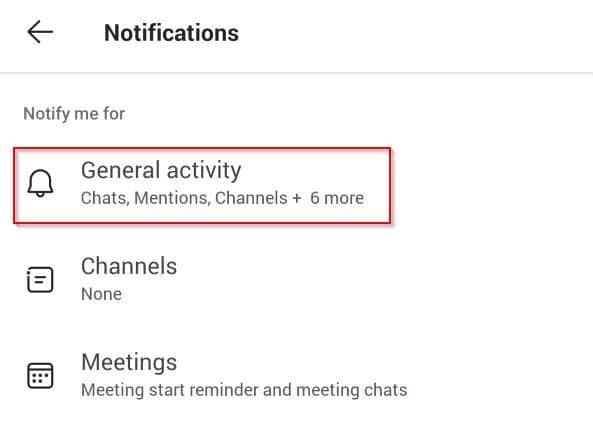
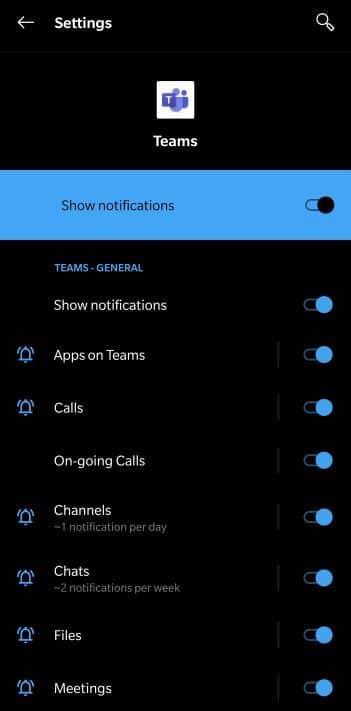
В случай на някакъв въпрос, не се колебайте да ни оставите коментар. Междувременно се насладете на Teams 😉
Как да деактивирам автоматичното стартиране на Zoom при стартиране на Windows?
Научете как да изключите шума от напомняния, известия и звуци на Slack работния плот и имейл
Научете как можете лесно да представите ppt файл в срещи на Microsoft Teams.
Научете как лесно да спрете автоматичното стартиране на Microsoft Teams на macOS, ако продължава да се появява, когато включите операционната си система.
Научете как лесно да активирате интеграцията на Microsoft Teams от вашия календар на Outlook.
Научете как да блокирате участниците в чата в Zoom
Научете как да персонализирате размера на шрифта в Microsoft Teams и Zoom.
Научете как лесно да прехвърляте една или няколко папки между канали в един и същи или различни екипи на Microsoft.
Научете как да зададете часовата зона в уеб версията на Microsoft Teams, така че да бъде синхронизирана с версията на вашия компютър.
Научете как да премахнете или скриете съобщенията и историята на разговорите в Microsoft Teams.







