Как да деактивирам автоматичното стартиране на Zoom при стартиране на Windows?

Как да деактивирам автоматичното стартиране на Zoom при стартиране на Windows?
Ето един въпрос от читател:
Имам повтарящи се Zoom сесии с моите клиенти веднъж седмично. Наскоро установих, че всичките ми срещи в Zoom са маркирани за автоматично записване на моя локален компютър. Бих искал да се уверя, че записът на срещи не се активира автоматично, а само при необходимост за уебинари или учебни срещи. В настолния клиент Zoom не мога да намеря проста настройка за изключване на записващото устройство за срещи Zoom. Моля, уведомете ме как мога да деактивирам автоматичното записване на всичките си срещи в Zoom.
Благодаря за въпроса ви. В тази публикация бихме искали да покрием основите на записа на срещи в Zoom.
Ще научим как можете да използвате приложението за уеб портал Zoom, за да деактивирате автоматичното записване на срещи. След това ще видим как ръчно да запишем сесията си, ако е необходимо.
Деактивирайте автоматичното записване в Zoom

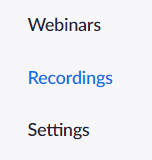

Записвайте срещи с Zoom
Ако е необходимо, очевидно можете да записвате ръчно срещите си.
Ето процеса стъпка по стъпка:

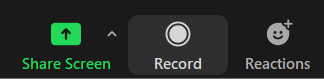
След като деактивирате тази настройка в уеб портала Zoom, тя ще се прилага за всички нови срещи и уебинари, които създавате. За да деактивирате тази настройка в съществуващи срещи или уеб семинари, можете да я деактивирате на ниво среща или уеб семинар .
Вашата лична стая е виртуална зала за срещи, постоянно запазена за вас, до която можете да получите достъп с вашия личен идентификатор за среща (PMI) или лична връзка. Можете да редактирате настройките за тази лична стая в настолния клиент Zoom или уеб портала.
Как да деактивирам автоматичното стартиране на Zoom при стартиране на Windows?
Научете как да изключите шума от напомняния, известия и звуци на Slack работния плот и имейл
Научете как можете лесно да представите ppt файл в срещи на Microsoft Teams.
Научете как лесно да спрете автоматичното стартиране на Microsoft Teams на macOS, ако продължава да се появява, когато включите операционната си система.
Научете как лесно да активирате интеграцията на Microsoft Teams от вашия календар на Outlook.
Научете как да блокирате участниците в чата в Zoom
Научете как да персонализирате размера на шрифта в Microsoft Teams и Zoom.
Научете как лесно да прехвърляте една или няколко папки между канали в един и същи или различни екипи на Microsoft.
Научете как да зададете часовата зона в уеб версията на Microsoft Teams, така че да бъде синхронизирана с версията на вашия компютър.
Научете как да премахнете или скриете съобщенията и историята на разговорите в Microsoft Teams.







