Как да деактивирам автоматичното стартиране на Zoom при стартиране на Windows?

Как да деактивирам автоматичното стартиране на Zoom при стартиране на Windows?
Изглежда, че от началото на пандемията всички изглежда прекарваме значително време в Zoom . Изглежда, че всеки почти знае как да бъде домакин и да се присъедини към среща в Zoom и сега е моментът да изведете продуктивността си в Zoom на следващото ниво. В това изчерпателно ръководство искахме да предоставим основните съвети, които да ви помогнат да станете опитен потребител на Zoom и да се възползвате максимално от вашите видеоконференции и чат. Ако не е посочено друго, съветите по-долу са напълно приложими както за компютри с Windows (7,8 и 10), така и за macOS.
Основни съвети и трикове
Използвайте виртуални фонове
Една от най-готините функции на Zoom и други инструменти за видеоконферентна връзка е възможността да персонализирате фона на вашето видео. Можете да качвате персонализирани изображения и след това да прилагате видео филтри. Имаме пълна публикация за промяна на вашите виртуални фонове на Zoom , която може да искате да разгледате.
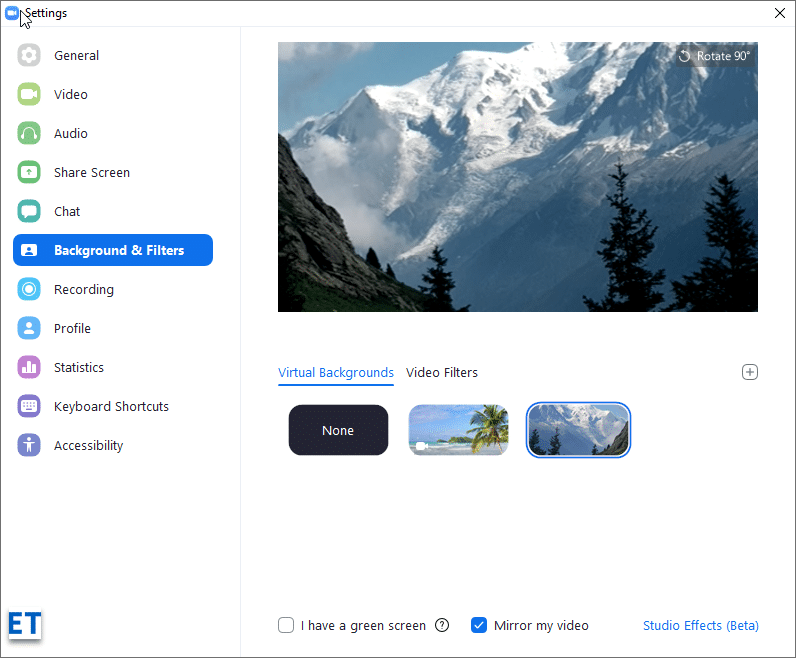
Променете екранното си име в Zoom
Ако споделяте акаунта си в Zoom с член на семейството, може да искате да промените екранното си име, което се показва в срещи. Да направите това е доста просто:
Имайте предвид, че можете също да използвате презентации на PowerPoint като свой виртуален фон.
Променете снимката на вашия профил
Zoom ни прави доста лесно да променяме снимката на профила. От уеб портала Zoom отидете до страницата на профила. След това натиснете бутона Промяна до текущото изображение на вашия профил. След това качете нова снимка от твърдия диск на вашия компютър, iCloud, OneDrive, Dropbox или друго онлайн хранилище на файлове. След като сте готови, натиснете Промяна .
Записване на вашата среща
Zoom ви позволява да записвате вашите видео срещи и да ги съхранявате локално в облака (за потребители на всички платени абонаменти за Zoom). След това можете да ги разпространявате с аудиторията си за по-късно гледане или справка. Записването е доста просто:
В настолното си приложение Zoom Meetings стартирайте срещата си, след което натиснете бутона за запис в менюто на срещата, както е показано по-долу:

Не забравяйте да поставите на пауза или да спрете записа според нуждите. След като сте готови, вашите файлове ще бъдат конвертирани във формат mp4 за видео и m4a за аудио.
Къде Zoom запазва записите?
По подразбиране записите ще се съхраняват в папка с име Zoom, разположена под Документи във вашата домашна директория (както за компютри с Windows, така и за MAC). Папката се създава, когато инсталирате настолния клиент Zoom Meeting.
Задаване на напомняния за срещи
Продължавате да забравяте за срещите си в Zoom? Zoom може лесно да ви изпраща напомняния на работния плот преди срещите ви, за да можете да го направите навреме.
Как да настроите напомняния? От вашия клиент Zoom Desktop отидете на раздела Начало и натиснете иконата на зъбчатка Настройки вдясно, след това в раздела Общи , направете настройката да се показва по-долу.
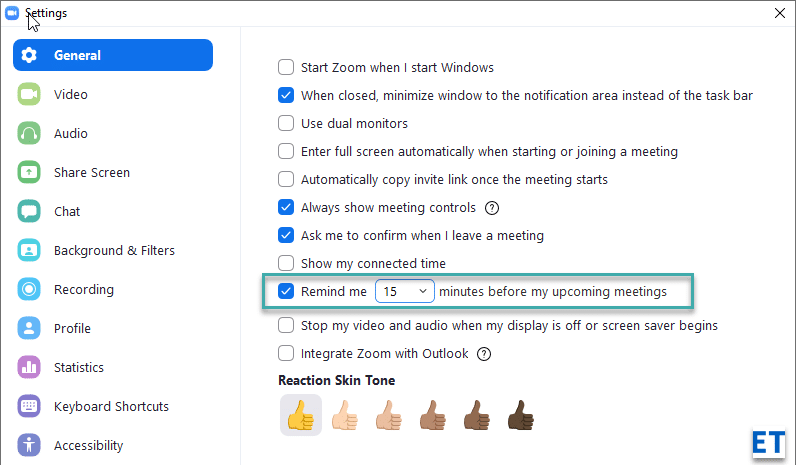
Интегрирайте се с Outlook
Използвате ли Microsoft Outlook и Zoom? Ако е така, потенциално бихте могли да използвате интеграцията на Outlook, за да настроите вашите срещи в Zoom направо от Microsoft Office.
Можете дори да зададете Zoom като приложение за чат и срещи по подразбиране (от Настройки >> раздел Общи )
Използвайте клавишни комбинации за мащабиране
След като станете по-опитни, можете да изведете производителността си на следващото ниво, като използвате клавишни комбинации.
Преките пътища са дефинирани в раздела Настройки .
Най-полезните са: ALT +V за стартиране и спиране на видеото, ALT+S за споделяне на вашия екран и ALT+A за заглушаване или включване на звука.

Спрете насочените известия
Ако използвате Zoom за групов чат или чат 1:1, вероятно получавате доста малко изскачащи банерни сигнали. Известията на работния плот не са чаша чай за всеки, тъй като вредят на способността ви да се фокусирате. Написахме полезно ръководство за това как да спрете изскачащите сигнали за Zoom , което може да искате да разгледате, ако искате да сведете до минимум шума от известия от Zoom.
Променете аудио устройството си, докато сте в срещата
Zoom Meetings идентифицира аудио устройствата, свързани към вашия компютър или Macbook, и им позволява да използват тези във вашата среща. Ако се интересувате, можете да превключите вашия микрофон или високоговорител, първо ще трябва да ги свържете чрез кабел или Bluetooth към вашия компютър. След това натиснете малката стрелка, налична в бутона за заглушаване / включване на звука (най-левият бутон в лентата за контрол на вашата среща за мащабиране). След това изберете аудио устройството, което искате да използвате. В нашия случай можем да използваме нашите слушалки Logitech или AirPods.
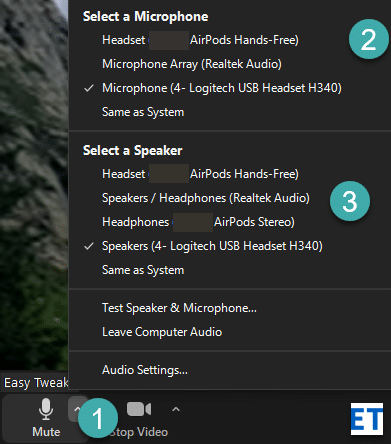
Намерете коя е вашата версия на Zoom
Не можете да намерите конкретна функция във вашия настолен клиент? Zoom непрекъснато пуска нови версии на продукта с нови възможности и функции за сигурност. Версията на Zoom, която използвате, се вижда в долната част на диалоговия прозорец за вход, както е показано по-долу. Добра идея е да актуализирате своя клиент Zoom, като изтеглите текущата версия, налична на страницата Изтегляния .
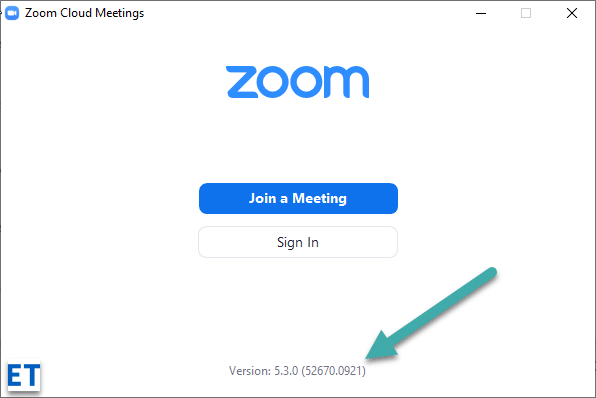
Осигурете срещата си
Осигуряването на онлайн безопасност и поверителност на себе си и вашата аудитория, когато провеждате видеоконферентна връзка или разговаряте с други хора, трябва да бъде вашата основна грижа.
Използвайте най-добрите практики за здравия разум и онлайн поверителност , които бихте използвали, когато използвате уеб базирано приложение. Възползвайте се от следните възможности за мащабиране, за да защитите поверителността и безопасността си при видеоконферентна връзка:
Възможностите, споменати по-горе, могат да бъдат достъпни чрез бутона за сигурност в контрола на срещата Zoom.
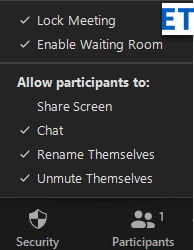
Забележка: Можете също да използвате уеб портала на Zoom, за да активирате задължителни чакални за вашия акаунт в Zoom (безплатно и платено). Придвижете се до страницата Настройки на секцията Лични . След това изберете раздела Среща и активирайте функцията, както е показано по-долу.

Да станете потребител на Zoom Power
Винаги показвайте контролите на срещата
По подразбиране контролите за събрание на Zoom се показват само когато задържите курсора на мишката върху клиента Zoom. Въпреки това има малка настройка, която позволява винаги да се показват контролите на срещата .
Отворете страницата си с настройки на Zoom (натиснете зъбчето на началната страница на вашия настолен клиент; или натиснете своя аватар на Zoom и натиснете Настройки ). След това в раздела Общи поставете отметка в квадратчето Винаги показвай контролите за срещи .
Стартиране на Zoom с вашия компютър
Ако сте активен потребител на Zoom, може да искате настолният клиент на Zoom да работи автоматично при стартиране на компютъра.
Полезното приложение за настройка ни помага или да отваряме клиента Zoom при стартиране на Windows, или алтернативно да стартираме приложението, но да го държим минимизирано в лентата на задачите за използване.

Докоснете външния вид на видеоклипа си
Друга полезна настройка за мащабиране е външният вид на видеото Touch up. Ето как да активирате това:
Променете мястото на запис
По-рано видяхме, че в Windows и macOS вашите записи в Zoom по подразбиране се съхраняват в папката с документи в домашната директория. Това каза, че можете да промените това местоположение по подразбиране доста лесно направо от менюто Настройки на вашия настолен клиент. Имаме пълно ръководство за персонализиране на вашите места за запис в Zoom .
Активирайте споделянето на няколко екрана
Може да имате срещи, на които бихте искали да присъствате заедно с други участници. Как да активирам това? От контролите на вашата среща в Zoom натиснете екрана за споделяне и след това маркирайте опцията Множество участници, както е показано по-долу.
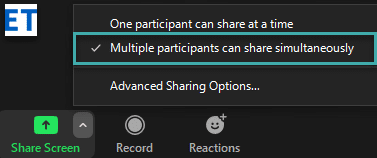
Използване на бялата дъска
Белият борд е важна функция за сътрудничество. Можете лесно да настроите бяла дъска и да изведете екипното си сътрудничество на следващото ниво.
Натиснете бутона Споделяне на екрана и след това изберете опцията Бяла дъска и натиснете бутона Споделяне . След това използвайте платното, за да очертаете идеите си и да ги споделите с други.
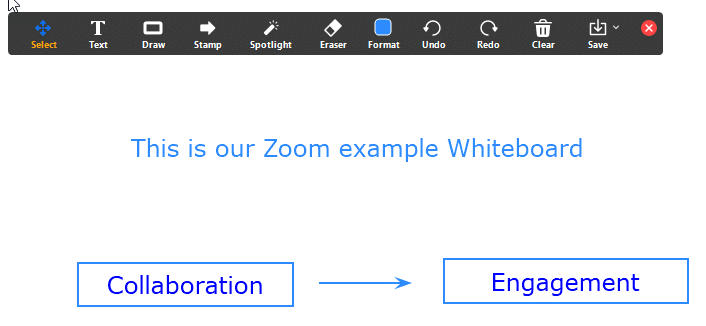
След като сте готови, можете лесно да запазите съдържанието на бялата дъска като PDF или png графичен файл.
Коментирайте срещата си
Има случаи, в които може да се наложи да коментирате презентацията, която споделяте във вашата Zoom Meeting, за да затвърдите вашата гледна точка.
След като започнете да споделяте, ще забележите бутона Annotate в горната част на прозорците на Zoom Meetings.

Анотиране на презентации в Zoom
Използването на възможностите за анотации е лесно и подобно на белите дъски, можете да експортирате вашите пояснения във файл.
Използвайте Zoom Breakout Rooms
Zoom Meetings позволява да разделите аудиторията си на по-малки ad-hoc подекипи.
Първо активирайте стаите за разбивки в уеб портала Zoom на страницата с настройки.

След това, като използвате наскоро добавения бутон Стаи за разбивка в контролите на срещите, дефинирайте необходимите стаи за разбивка и задайте своите участници.

Забележка: Стаите за разбивка в Zoom са включени и в безплатния план.
Настройване на анкета
Ако сте на платен план за Zoom, можете лесно да създавате анкети и анкети. Следващата ви стъпка е да стартирате анкетата направо от лентата за срещи в Zoom.
Друга опция, която може да искате да проучите, е да използвате приложение на трета страна, като SurveyMonkey , за да стартирате анкети направо от Zoom Chat Channel.
Използване на Microsoft Teams
Ако вашата организация използва Microsoft Teams, но имате клиенти или доставчик, използващи Zoom, все още можете ефективно да си сътрудничите. Приложението Zoom за Microsoft Teams ви позволява да провеждате видеоконференции и да чатите в Zoom направо от вашия канал на Teams. Приложението е свободно достъпно в Zoom Marketplace и трябва да бъде активирано чрез уебсайта на Zoom в раздела Разширени >> Пазар на приложения.
Обобщавайки
Е, това беше доста дълъг списък със съвети и трикове, който се надяваме да ви помогне да извлечете максимума от Zoom. Ако ръководството е било полезно, не се колебайте да го споделите в социалните медии. Ако имате въпроси, коментари и допълнителни страхотни съвети, които да предложите, оставете ни коментар. Благодаря 🙂
Как да деактивирам автоматичното стартиране на Zoom при стартиране на Windows?
Научете как да изключите шума от напомняния, известия и звуци на Slack работния плот и имейл
Научете как можете лесно да представите ppt файл в срещи на Microsoft Teams.
Научете как лесно да спрете автоматичното стартиране на Microsoft Teams на macOS, ако продължава да се появява, когато включите операционната си система.
Научете как лесно да активирате интеграцията на Microsoft Teams от вашия календар на Outlook.
Научете как да блокирате участниците в чата в Zoom
Научете как да персонализирате размера на шрифта в Microsoft Teams и Zoom.
Научете как лесно да прехвърляте една или няколко папки между канали в един и същи или различни екипи на Microsoft.
Научете как да зададете часовата зона в уеб версията на Microsoft Teams, така че да бъде синхронизирана с версията на вашия компютър.
Научете как да премахнете или скриете съобщенията и историята на разговорите в Microsoft Teams.







