Как да деактивирам автоматичното стартиране на Zoom при стартиране на Windows?

Как да деактивирам автоматичното стартиране на Zoom при стартиране на Windows?
Онзи ден получих въпрос от читател, който спомена, че след изтегляне на множество файлове в Microsoft Teams, тя не може да намери тези файлове с помощта на File Explorer на своя компютър с Windows.
Къде MS Teams съхранява файлове?
Файловете на Microsoft Teams се съхраняват в облака, по подразбиране в специални сайтове на SharePoint (за файлове, споделени в екип или канал), Office 365 (разговори, бележници и т.н.) и в OneDrive (за файлове, споделени в чатове). Можете също да съхранявате вашите файлове в други услуги за съхранение на файлове като Dropbox, Google Drive и Box.
Очевидно има случаи, в които може да искате да изтеглите един, няколко или всички файлове от екип за архивиране или споделяне с други хора без достъп до вашия екип.
В днешната публикация ще се опитаме да отговорим на някои често срещани въпроси, свързани с изтеглянията на файлове в Teams, нека започнем:
Местоположение за изтегляне по подразбиране на Microsoft Teams
От днес Teams изтегля единични или множество файлове в папката за изтегляния на вашата операционна система Windows по подразбиране, която можете лесно да намерите във File Explorer. Обикновено това е папката Downloads , която по подразбиране е фиксирана в бързия достъп на File Explorer.
От Microsoft Teams е доста лесно да отворите папката за изтегляния:
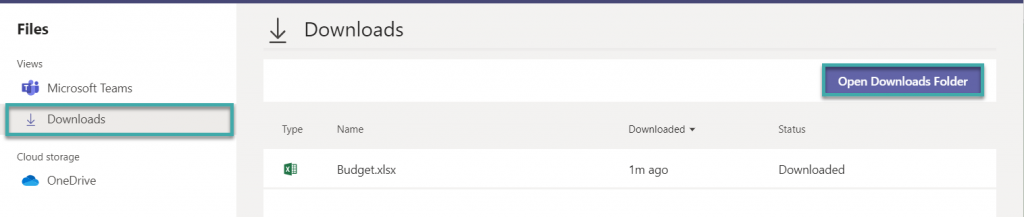
Мога ли да променя папката си за изтегляне в Teams?
Местоположението за изтегляне по подразбиране в момента не може да бъде променено в Microsoft Teams. Можете обаче да промените местоположението на папката за изтегляне от File Explorer. Това ще важи за всички ваши приложения за Windows, не само за Teams.
Искате да станете опитен потребител на Microsoft Teams?
ПРОЧЕТЕТЕ: 40 полезни съвета и трикове на Microsoft Teams , с които трябва да сте наясно.
Изтегляне на множество файлове в Teams
Когато изтегляте няколко файла, те се компресират по подразбиране в компресиран файл с име OneDrive+. Това може да е малко объркващо за намиране, но бих вярвал, че групата за разработка на Teams ще го подобри занапред.
Места за изтегляне на чат
Файловете и изображенията, споделени в нишки за разговор един към един, се съхраняват в OneDrive на лицето, което споделя файловете. Споделените файлове в груповите чатове се съхраняват в папката Channel на сайта на Sharepoint на екипа. Можете лесно да получите достъп до тези файлове в Teams.
Намерете файл в Teams за изтегляне
Често пъти колегите споделят с нас файлове в Teams, за да можем по-късно да ги изтеглим за офлайн употреба, но понякога е много трудно да намерим тези файлове.
Така че въпросът е как лесно да намирате файлове в Teams:
Как да деактивирам автоматичното стартиране на Zoom при стартиране на Windows?
Научете как да изключите шума от напомняния, известия и звуци на Slack работния плот и имейл
Научете как можете лесно да представите ppt файл в срещи на Microsoft Teams.
Научете как лесно да спрете автоматичното стартиране на Microsoft Teams на macOS, ако продължава да се появява, когато включите операционната си система.
Научете как лесно да активирате интеграцията на Microsoft Teams от вашия календар на Outlook.
Научете как да блокирате участниците в чата в Zoom
Научете как да персонализирате размера на шрифта в Microsoft Teams и Zoom.
Научете как лесно да прехвърляте една или няколко папки между канали в един и същи или различни екипи на Microsoft.
Научете как да зададете часовата зона в уеб версията на Microsoft Teams, така че да бъде синхронизирана с версията на вашия компютър.
Научете как да премахнете или скриете съобщенията и историята на разговорите в Microsoft Teams.







