Как да деактивирам автоматичното стартиране на Zoom при стартиране на Windows?

Как да деактивирам автоматичното стартиране на Zoom при стартиране на Windows?
Ето един въпрос от Стив:
Използвам Microsoft Teams за управление и сътрудничество с различни членове на проекта по различни канали. Обикновено трябва да споделям файлове и да имам нужда от принос от членове на екипа от различни канали. Има ли възможност да споделя връзка към електронна таблица/презентация в различни канали? Ако е така, можете ли да ми покажете как?
Благодаря за въпроса ви. Сигурен. В днешната публикация ще обясним как да предоставим връзка за копиране на документ на хора в различни канали, както и как можем да публикуваме връзка за файл, който се намира в мрежова папка, в канал на Teams.
Споделете връзка към файл в Teams в чата на канала


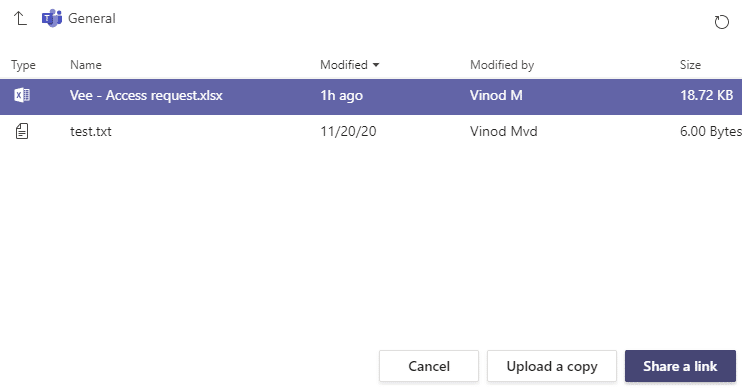
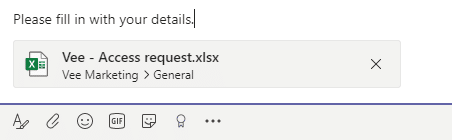
Публикувайте връзка към файл с мрежова папка в канал
Тук ще обсъдим как можем да предоставим връзка от файл с папка на OneDrive в канал.

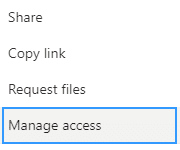
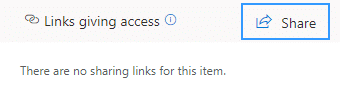
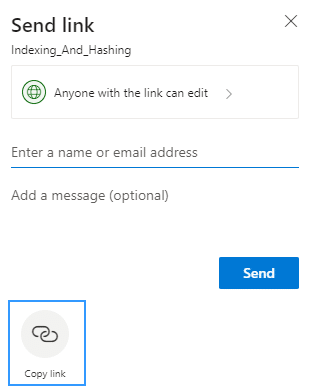
Изпратете имейл връзка към документите на Teams Office
Читателите попитаха какъв би бил в момента препоръчания начин за вмъкване на хипервръзки към документи на Teams в имейл.
Създаването на връзки към екипи не работи
Забелязах, че може да има случаи, в които след натискане на бутона Копиране , Teams затваря и хипервръзката на файла не се създава. От предишен опит изглежда, че изтриването на кеша на Teams решава този проблем.
Изберете приложението OneDrive  от лявата страна на Teams и отидете на Моите файлове
от лявата страна на Teams и отидете на Моите файлове  .
.
Изберете файла, който искате да споделите, и щракнете върху Още действия  .
.
Имате няколко опции за споделяне на файла:
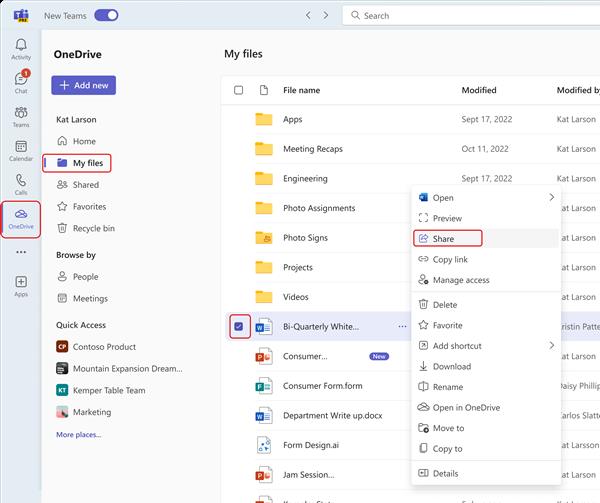
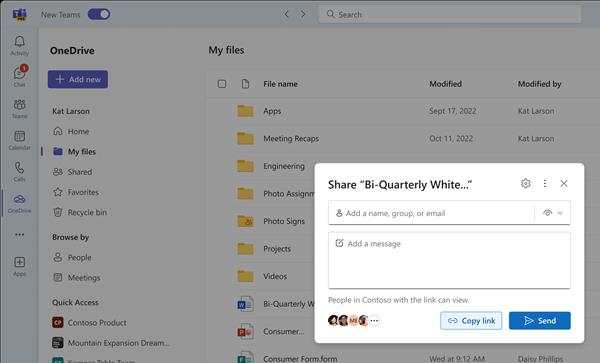
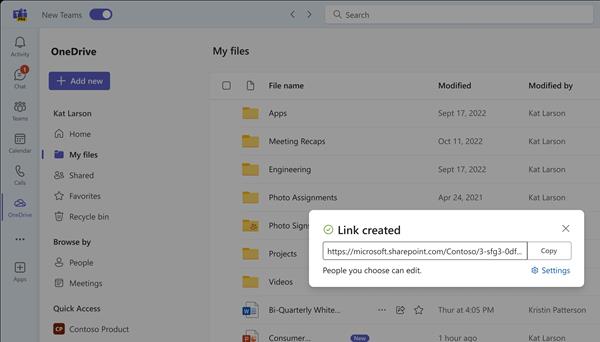
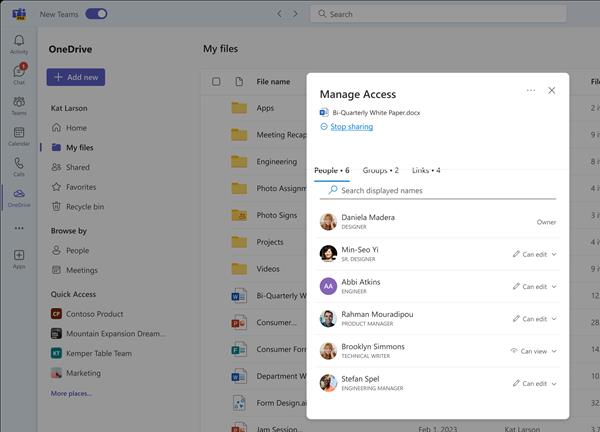
В раздела Публикация , където се провеждат разговори, изберете Избор на файл  под полето, в което въвеждате съобщението си, след което изберете Преглед на екипи и канали. Изберете файла, след което изберете Споделяне на връзка.
под полето, в което въвеждате съобщението си, след което изберете Преглед на екипи и канали. Изберете файла, след което изберете Споделяне на връзка.
Забележка: Екипите публикуват вашата връзка към канала, включително името на екипа и канала, където се съхранява файлът.
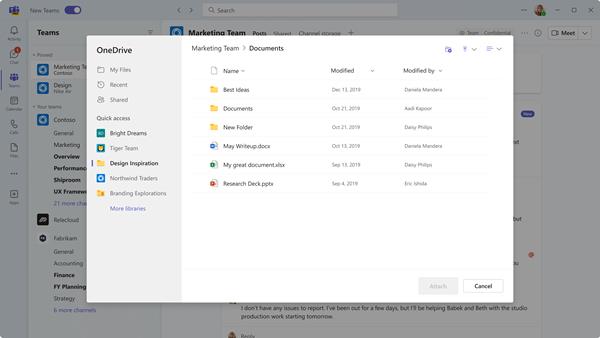
Как да деактивирам автоматичното стартиране на Zoom при стартиране на Windows?
Научете как да изключите шума от напомняния, известия и звуци на Slack работния плот и имейл
Научете как можете лесно да представите ppt файл в срещи на Microsoft Teams.
Научете как лесно да спрете автоматичното стартиране на Microsoft Teams на macOS, ако продължава да се появява, когато включите операционната си система.
Научете как лесно да активирате интеграцията на Microsoft Teams от вашия календар на Outlook.
Научете как да блокирате участниците в чата в Zoom
Научете как да персонализирате размера на шрифта в Microsoft Teams и Zoom.
Научете как лесно да прехвърляте една или няколко папки между канали в един и същи или различни екипи на Microsoft.
Научете как да зададете часовата зона в уеб версията на Microsoft Teams, така че да бъде синхронизирана с версията на вашия компютър.
Научете как да премахнете или скриете съобщенията и историята на разговорите в Microsoft Teams.







