Създаване и управление на шаблони за Word 2019

Научете как да създавате и управлявате шаблони за Word 2019 с нашето ръководство. Оптимизирайте документите си с персонализирани стилове.
Power BI ( BI е съкращение от Business Intelligence ) е продукт, базиран на услуги, който живее в облака на Microsoft. Това е част от това, което Microsoft нарича своята „Power Platform“, която също включва Microsoft Flow и PowerApps . Microsoft Flow е инструмент за работен процес от следващо поколение. (Ако сте използвали SharePoint Designer за изграждане на работни потоци в миналото, тогава ще искате да разгледате Microsoft Flow, за да изградите работни потоци от следващо поколение.) PowerApps е продукт за създаване на приложения за мобилни устройства – помислете за iPhone и Android. Power BI е компонентът за данни на тази група продукти. Всички тези продукти работят в тясно сътрудничество с други продукти на Office 365 и са включени в Office 365 в зависимост от абонамента, който имате .
Мислете за Power BI като за уебсайт, който ви позволява да свържете стотици източници на данни към него, за да можете да създавате отчети и да интегрирате тези отчети в други продукти (като Office 365).
Power BI за Office 365 и Power BI са два отделни продукта. Power BI за Office 365 изчезна и Power BI е следващата негова еволюция. Power BI се предлага с вашия абонамент за Office 365 E5 или можете да закупите лиценз за него отделно. Започва дори с безплатна пробна версия.
За достъп до Power BI отидете на вашия клиент на Office 365 и го изберете от менюто на приложението в лявата част на екрана.
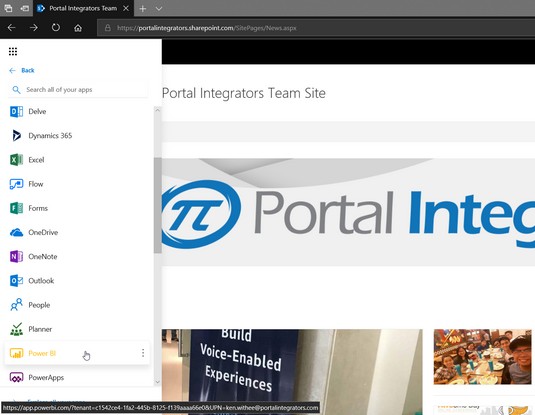
Достъп до Power BI от менюто на приложенията на Office 365.
Когато за първи път отворите Power BI, ще бъдете подканени да добавите данни. Можете да получите данни от редица източници, но най-лесният и бърз начин да добавите данни към Power BI е да извлечете данни от приложенията и услугите, които вашата организация вече използва. Например, можете да се свържете с всичко от Google Analytics до GitHub до MailChimp и ZenDesk. И разбира се, можете да се свържете и с други приложения на Office 365!
За да изтеглите данни в Power BI за анализ, щракнете върху бутона Вземи под Услуги от първоначалната целева страница. След това ще ви бъдат представени опции за услугите, от които можете да изтегляте данни.
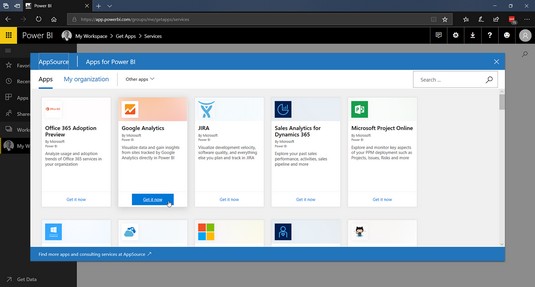
Добавяне на приложения за услуги за изтегляне на данни в Power BI.
В този случай нека изтеглим някои данни от локален файл на Excel. Power BI използва концепция, наречена работни пространства, за да поддържа нещата организирани. По подразбиране имате работно пространство, което е само за вас. Можете да създавате организационни работни пространства, но за това ще ви трябва нещо извън безплатния план.
За да изтеглите данни от Excel в Power BI:
Отидете до уебсайта на Power BI .
Можете да намерите Power BI в менюто с приложения в Office 365 или можете да отидете до него директно на app.powerbi.com .
На началния екран щракнете върху бутона Вземи в полето Файлове под секцията Създаване на ново съдържание.
Можете също да стигнете до този приветствен екран, като щракнете върху раздела Работни пространства вляво и изберете личното си работно пространство.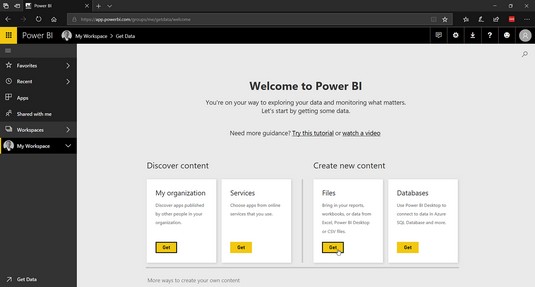
Добавяне на локални данни към Power BI.
Изберете местоположението на файла на Excel, който искате да импортирате.
Ако е на вашия локален компютър, изберете Локален файл. Ако е във вашия сайт на OneDrive или SharePoint, изберете тези опции. Този пример използва финансовите примерни данни, предоставени от Microsoft .
Изберете дали искате да свържете Power BI към вашия файл на Excel или да импортирате целия файл на Excel в Power BI.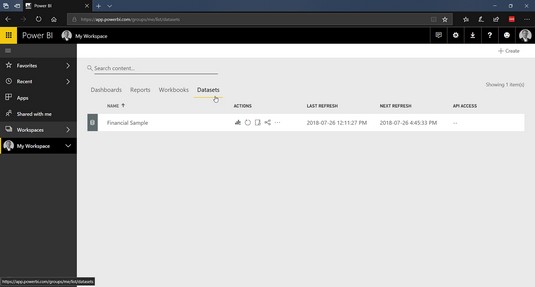
Excel файловете данни, импортирани в Power BI като набор от данни.
Вече сте готови да създавате отчети и да ги споделяте с други.
След като имате данни, свързани с Power BI, сте готови да създадете отчет. Отчетът се състои от елементи като стълбови диаграми и графики. За да започнете да създавате отчет:
Щракнете върху раздела Отчети във вашето работно пространство и след това щракнете върху бутона Създаване в горния десен ъгъл.
Изберете набора от данни, който току-що импортирахте, и щракнете върху Създаване.
В този случай това е финансовата извадка от Microsoft. Появява се страницата на съставителя на отчети и можете да създадете отчета си, като добавите визуални елементи като диаграми, графики и филтри. Страницата за създаване на отчети в началото може да бъде огромна, но докато си играете с нея, ще откриете, че е по-скоро като Excel.
Щракнете върху линейната диаграма, за да добавите контролата към отчета и след това изберете данните за Име на месеца и Продажби.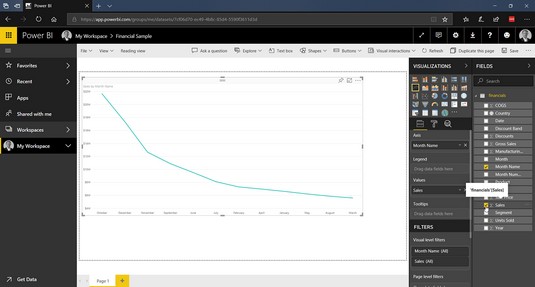
Прост отчет, показващ продажбите по месеци.
Щракнете върху бутона Запиши в горния десен ъгъл на конструктора на отчети и дайте име на отчета.
Щракнете отново върху работното си пространство и изберете раздела Отчети, за да видите своя лъскав нов отчет.
Можете да видите отчета във вашия браузър, като щракнете върху него.
Винаги можете да показвате отчетите си в работно пространство, до което другите могат да навигират чрез интерфейса на Power BI. В нашия случай нека вградим нашия отчет в сайт на SharePoint, така че да стане част от интранет портала.
За да добавите отчет за Power BI към страница на SharePoint, изпълнете следните стъпки:
Придвижете се до страницата на SharePoint, където искате да добавите отчета.
Щракнете върху иконата плюс и изберете Power BI.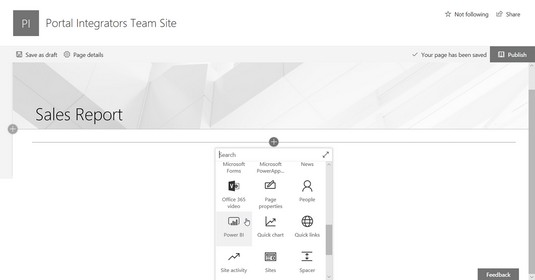
Добавяне на отчет на Power BI към страница на SharePoint.
В контролата на Power BI, която се показва, щракнете върху бутона Добавяне на отчет.
Поставете URL адреса на отчета и натиснете Enter.
Това е адресът от уеб браузъра, когато сте прегледали отчета по-рано в предишните стъпки.
Отчетът е вграден в страницата.
Щракнете върху бутона Публикуване, за да публикувате страницата си в сайта на SharePoint.
Добавянето на отчети най-накрая стана лесно, но това е само надраскване на повърхността на възможното. Можете да изтегляте данни от всички видове услуги и да създавате отчети от тях. След това можете да вградите тези отчети в SharePoint или други приложения, така че хората, които ги преглеждат, да виждат данни в реално време.
Когато сте готови да предприемете следващата стъпка, можете да преминете към PowerApps и Microsoft Flow за изграждане на мобилни приложения и създаване на работни потоци.
Научете как да създавате и управлявате шаблони за Word 2019 с нашето ръководство. Оптимизирайте документите си с персонализирани стилове.
Научете как да настроите отстъп на абзаци в Word 2016, за да подобрите визуалната комуникация на вашите документи.
Как да блокирам Microsoft Word да отваря файлове в режим само за четене в Windows Microsoft Word отваря файлове в режим само за четене, което прави невъзможно редактирането им? Не се притеснявайте, методите са по-долу
Как да коригирате грешки при отпечатването на неправилни документи на Microsoft Word Грешките при отпечатването на документи на Word с променени шрифтове, разхвърляни абзаци, липсващ текст или изгубено съдържание са доста чести. Въпреки това недейте
Ако сте използвали писалката или маркера, за да рисувате върху слайдовете на PowerPoint по време на презентация, можете да запазите чертежите за следващата презентация или да ги изтриете, така че следващия път, когато го покажете, да започнете с чисти слайдове на PowerPoint. Следвайте тези инструкции, за да изтриете чертежи с писалка и маркери: Изтриване на линии една в […]
Библиотеката със стилове съдържа CSS файлове, файлове с разширяем език на стиловия език (XSL) и изображения, използвани от предварително дефинирани главни страници, оформления на страници и контроли в SharePoint 2010. За да намерите CSS файлове в библиотеката със стилове на сайт за публикуване: Изберете Действия на сайта→Преглед Цялото съдържание на сайта. Появява се съдържанието на сайта. Библиотеката Style се намира в […]
Не затрупвайте аудиторията си с огромни числа. В Microsoft Excel можете да подобрите четливостта на вашите табла за управление и отчети, като форматирате числата си така, че да се показват в хиляди или милиони.
Научете как да използвате инструменти за социални мрежи на SharePoint, които позволяват на индивиди и групи да общуват, да си сътрудничат, споделят и да се свързват.
Юлианските дати често се използват в производствени среди като времеви печат и бърза справка за партиден номер. Този тип кодиране на дата позволява на търговците на дребно, потребителите и обслужващите агенти да идентифицират кога е произведен продуктът и по този начин възрастта на продукта. Юлианските дати се използват и в програмирането, военните и астрономията. Различно […]
Можете да създадете уеб приложение в Access 2016. И така, какво всъщност е уеб приложение? Е, уеб означава, че е онлайн, а приложението е просто съкращение от „приложение“. Персонализирано уеб приложение е онлайн приложение за база данни, достъпно от облака с помощта на браузър. Вие създавате и поддържате уеб приложението в настолната версия […]








