Създаване и управление на шаблони за Word 2019

Научете как да създавате и управлявате шаблони за Word 2019 с нашето ръководство. Оптимизирайте документите си с персонализирани стилове.
Ако сте използвали писалката или маркера, за да рисувате върху слайдовете на PowerPoint по време на презентация, можете да запазите чертежите за следващата презентация или да ги изтриете, така че следващия път, когато го покажете, да започнете с чисти слайдове на PowerPoint. Следвайте тези инструкции, за да изтриете рисунки с писалка и маркери:
Изтриване на редове един по един: Щракнете върху бутона Pen и изберете Гумичка. Можете също да щракнете с десния бутон и да изберете Опции на показалеца→ Гума. Гумата се появява. С помощта на гумичката щракнете върху реда, който искате да изтриете. Натиснете Esc, когато приключите с използването на гумичката.
Изтриване на всички линии на слайд: Натиснете E или щракнете върху бутона Pen и изберете Изтриване на цялото мастило на слайд.
Изтриване на редове, които сте казали на PowerPoint да запази: Ако изберете да ги запазите, редовете стават част от вашата презентация и не можете да ги изтриете, като щракнете с гумичката или като изберете командата Изтриване на цялото мастило на слайд. За да отхвърлите тези редове, отидете на раздела Преглед, отворете падащия списък на бутона Изтриване и изберете една от тези опции:
Изтриване на всички маркировки на текущия слайд: Изтрива линиите, които сте нарисували на слайд, който сте избрали.
Изтриване на всички маркировки в тази презентация: Изтрива линиите, които сте нарисували на всички слайдове във вашата презентация.

Натиснете Esc, когато приключите с използването на писалка (но внимавайте да не натиснете Esc два пъти, защото второто натискане казва на PowerPoint да прекрати презентацията).
Следите от писалка не са постоянни, въпреки че можете да ги запазите. В края на презентация, в която сте рисували на слайдове, диалогов прозорец пита дали искате да запазите или изхвърлите своите драсканици. Щракнете върху бутона Запазване или Отхвърляне. (Ако предпочитате да не виждате този диалогов прозорец, защото възнамерявате никога да не съхранявате чертежите си, щракнете върху бутона Office и изберете Опции на PowerPoint. В диалоговия прозорец Опции на PowerPoint изберете раздела Разширени и след това премахнете отметката от Подкана за запазване на анотациите с мастило при излизане квадратче за отметка.
Когато натиснете ESC, за да прекратите предаване, ще се появи съобщение с въпрос дали искате да запазите вашите пояснения:
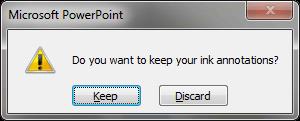
Добра идея е да щракнете върху бутона Запазване, а не върху бутона Отхвърляне, тъй като няма начин за възстановяване на анотации, ако изберете Отхвърляне. Ако запазите анотации, PowerPoint ги нарича мастило.
Ако сте решили да запазите бележките с мастило, те стават обекти на вашите слайдове.
За да ги изтриете в нормален изглед:
Щракнете върху раздела Преглед на лентата.
Щракнете върху Изтриване в групата Коментари и след това изберете опция от падащото меню. Ако изберете Изтриване на всички маркировки на текущия слайд, PowerPoint изтрива всички ръкописи на текущия слайд. Ако изберете Изтриване на всички маркировки в тази презентация, PowerPoint изтрива цялото мастило на всички слайдове във вашата презентация.
Научете как да създавате и управлявате шаблони за Word 2019 с нашето ръководство. Оптимизирайте документите си с персонализирани стилове.
Научете как да настроите отстъп на абзаци в Word 2016, за да подобрите визуалната комуникация на вашите документи.
Как да блокирам Microsoft Word да отваря файлове в режим само за четене в Windows Microsoft Word отваря файлове в режим само за четене, което прави невъзможно редактирането им? Не се притеснявайте, методите са по-долу
Как да коригирате грешки при отпечатването на неправилни документи на Microsoft Word Грешките при отпечатването на документи на Word с променени шрифтове, разхвърляни абзаци, липсващ текст или изгубено съдържание са доста чести. Въпреки това недейте
Ако сте използвали писалката или маркера, за да рисувате върху слайдовете на PowerPoint по време на презентация, можете да запазите чертежите за следващата презентация или да ги изтриете, така че следващия път, когато го покажете, да започнете с чисти слайдове на PowerPoint. Следвайте тези инструкции, за да изтриете чертежи с писалка и маркери: Изтриване на линии една в […]
Библиотеката със стилове съдържа CSS файлове, файлове с разширяем език на стиловия език (XSL) и изображения, използвани от предварително дефинирани главни страници, оформления на страници и контроли в SharePoint 2010. За да намерите CSS файлове в библиотеката със стилове на сайт за публикуване: Изберете Действия на сайта→Преглед Цялото съдържание на сайта. Появява се съдържанието на сайта. Библиотеката Style се намира в […]
Не затрупвайте аудиторията си с огромни числа. В Microsoft Excel можете да подобрите четливостта на вашите табла за управление и отчети, като форматирате числата си така, че да се показват в хиляди или милиони.
Научете как да използвате инструменти за социални мрежи на SharePoint, които позволяват на индивиди и групи да общуват, да си сътрудничат, споделят и да се свързват.
Юлианските дати често се използват в производствени среди като времеви печат и бърза справка за партиден номер. Този тип кодиране на дата позволява на търговците на дребно, потребителите и обслужващите агенти да идентифицират кога е произведен продуктът и по този начин възрастта на продукта. Юлианските дати се използват и в програмирането, военните и астрономията. Различно […]
Можете да създадете уеб приложение в Access 2016. И така, какво всъщност е уеб приложение? Е, уеб означава, че е онлайн, а приложението е просто съкращение от „приложение“. Персонализирано уеб приложение е онлайн приложение за база данни, достъпно от облака с помощта на браузър. Вие създавате и поддържате уеб приложението в настолната версия […]







