Създаване и управление на шаблони за Word 2019

Научете как да създавате и управлявате шаблони за Word 2019 с нашето ръководство. Оптимизирайте документите си с персонализирани стилове.
Грешки при отпечатване на документи на Word с променени шрифтове, разхвърляни абзаци, липсващ текст или изгубено съдържание са доста чести. Въпреки това, не се притеснявайте, можете да приложите следните методи за коригиране на грешки при отпечатването на файлове на Word, за да коригирате проблема.
Как да коригирате неправилно отпечатване на документи на Microsoft Word
Преди да приложите конкретни методи за коригиране на грешки при печат на Word, най-добре е да определите причината за грешката с принтера. Това действие ви казва основната причина за проблема. Следвайте тези стъпки, за да отпечатате пробна страница.
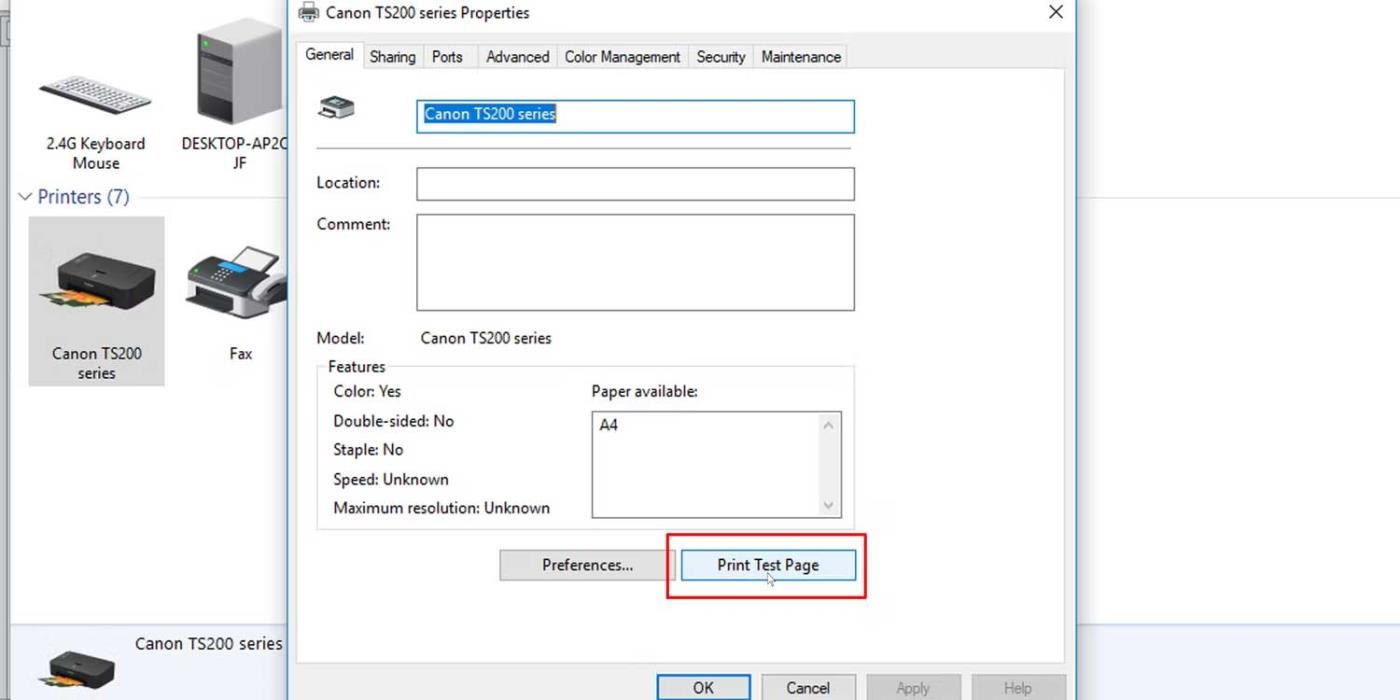
Ако има проблем с принтера, можете да се обърнете към това как да коригирате грешката принтерът не работи в Windows 10 .
Ако тестовата страница се отпечата правилно, проблемът не е във вашия принтер. Причината може да идва от Microsoft Word или системата Windows.
Имате проблеми с документ? Дефектен ли е или съдържанието вътре е повредено? Това може да причини грешки при печат с Microsoft Word. Опитайте тази корекция:
Ако документът се отпечата по желание. Грешката може да идва от оригиналния файл. Горният метод може да реши проблема.
Ако не, проблемът с печатането е свързан с Microsoft Word или някои от неговите настройки.
За да видите дали грешката на принтера е причинена от Word, опитайте да отпечатате друг документ на вашия компютър, като например PDF файл или уебсайт. Натиснете Ctrl+P на почти всяка уеб страница, за да отворите опции за печат.
Ако PDF документът се отпечата правилно, ето временно решение: Когато финализирате съдържанието в документа на Microsoft Word, конвертирайте го в PDF и отпечатайте.
Как да конвертирате документи на Microsoft Word в PDF в Windows: просто отидете на Файл > Запиши като , след което изберете PDF в менюто Запиши като тип .
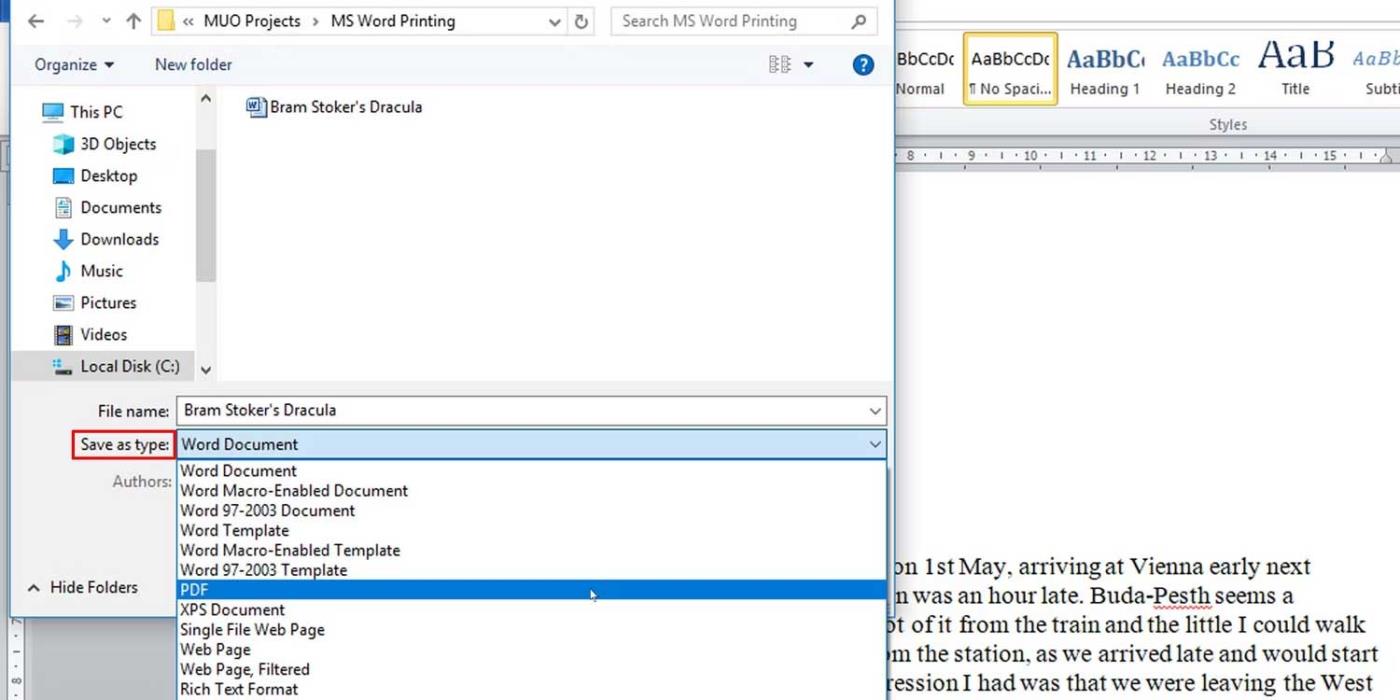
Ако други документи се отпечатват правилно, можете да премахнете и инсталирате отново принтера или драйвера на принтера. Според Microsoft Word е програма, която изисква интензивно използване на принтери. Следователно малък проблем в драйвера на принтера често засяга Word, преди да се разпространи в други програми.
Проблемът може да се дължи на добавка, която сте инсталирали с Microsoft Word, или драйвер на устройство, който не работи правилно. Моля, влезте в безопасен режим в Win 10, за да проверите и откриете причината, поради която Microsoft Word отпечатва документи неправилно.
Ако можете да печатате правилно в безопасен режим, можете да извършите чисто зареждане, за да изолирате и определите причината за проблема.
Ето как да проверите и премахнете мащабирането на документи на Microsoft Word при печат.
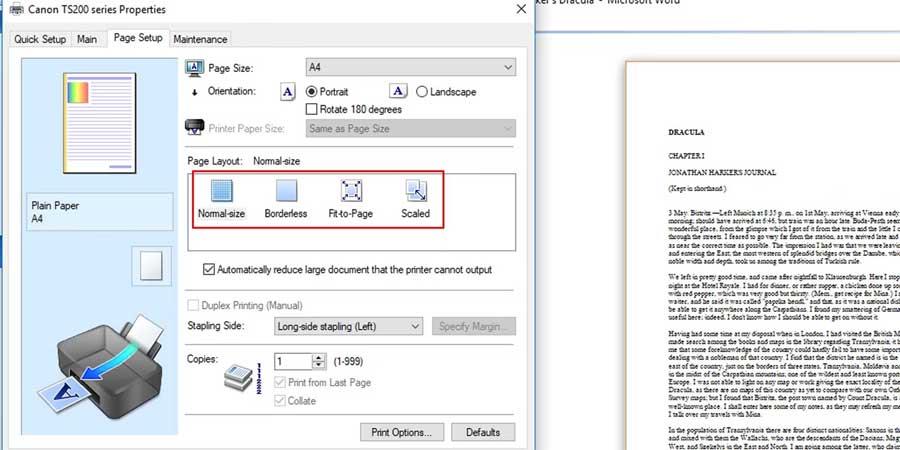
Това действие ще отпечата страницата в пълен размер с текст и графики, покриващи цялата страница.
По-горе са начини за коригиране на грешки при неправилно отпечатване на документи в Word. Надяваме се, че статията е полезна за вас.
Научете как да създавате и управлявате шаблони за Word 2019 с нашето ръководство. Оптимизирайте документите си с персонализирани стилове.
Научете как да настроите отстъп на абзаци в Word 2016, за да подобрите визуалната комуникация на вашите документи.
Как да блокирам Microsoft Word да отваря файлове в режим само за четене в Windows Microsoft Word отваря файлове в режим само за четене, което прави невъзможно редактирането им? Не се притеснявайте, методите са по-долу
Как да коригирате грешки при отпечатването на неправилни документи на Microsoft Word Грешките при отпечатването на документи на Word с променени шрифтове, разхвърляни абзаци, липсващ текст или изгубено съдържание са доста чести. Въпреки това недейте
Ако сте използвали писалката или маркера, за да рисувате върху слайдовете на PowerPoint по време на презентация, можете да запазите чертежите за следващата презентация или да ги изтриете, така че следващия път, когато го покажете, да започнете с чисти слайдове на PowerPoint. Следвайте тези инструкции, за да изтриете чертежи с писалка и маркери: Изтриване на линии една в […]
Библиотеката със стилове съдържа CSS файлове, файлове с разширяем език на стиловия език (XSL) и изображения, използвани от предварително дефинирани главни страници, оформления на страници и контроли в SharePoint 2010. За да намерите CSS файлове в библиотеката със стилове на сайт за публикуване: Изберете Действия на сайта→Преглед Цялото съдържание на сайта. Появява се съдържанието на сайта. Библиотеката Style се намира в […]
Не затрупвайте аудиторията си с огромни числа. В Microsoft Excel можете да подобрите четливостта на вашите табла за управление и отчети, като форматирате числата си така, че да се показват в хиляди или милиони.
Научете как да използвате инструменти за социални мрежи на SharePoint, които позволяват на индивиди и групи да общуват, да си сътрудничат, споделят и да се свързват.
Юлианските дати често се използват в производствени среди като времеви печат и бърза справка за партиден номер. Този тип кодиране на дата позволява на търговците на дребно, потребителите и обслужващите агенти да идентифицират кога е произведен продуктът и по този начин възрастта на продукта. Юлианските дати се използват и в програмирането, военните и астрономията. Различно […]
Можете да създадете уеб приложение в Access 2016. И така, какво всъщност е уеб приложение? Е, уеб означава, че е онлайн, а приложението е просто съкращение от „приложение“. Персонализирано уеб приложение е онлайн приложение за база данни, достъпно от облака с помощта на браузър. Вие създавате и поддържате уеб приложението в настолната версия […]








