Създаване и управление на шаблони за Word 2019

Научете как да създавате и управлявате шаблони за Word 2019 с нашето ръководство. Оптимизирайте документите си с персонализирани стилове.
В Microsoft Excel можете да подобрите четливостта на вашите табла за управление и отчети, като форматирате числата си за приходи, за да се показват в хиляди. Това ви позволява да представите по-чисти числа и да избегнете заливането на аудиторията си с гигантски числа.
Ето как работи
За да покажете числата си в хиляди, маркирайте ги, щракнете с десния бутон и изберете Форматиране на клетки.
След като се отвори диалоговият прозорец Форматиране на клетки, щракнете върху опцията Custom, за да стигнете до екрана, показан на тази фигура.

В полето Тип за въвеждане добавете запетая след синтаксиса на формата.
#,##0,
След като потвърдите промените си, вашите числа автоматично ще се покажат в хиляди!
Частта за красота
Хубавото е, че тази техника не променя вашите числови стойности, нито ги съкращава по никакъв начин. Excel просто ги прави да изглеждат по-чисти. Разгледайте тази фигура:

Избраната клетка е форматирана да се показва в хиляди; виждате 118. Но ако погледнете в лентата с формули над нея, ще видите истинското неформатирано число (117943.605787004). 118, което виждате в клетката, е по-опростена версия на реалното число, показано в лентата с формули.
Персонализираното форматиране на числа има очевидни предимства пред използването на други техники за форматиране на числа в хиляди. Например, много начинаещи анализатори биха превърнали числа в хиляди, като ги разделят на 1000 във формула. Но това променя драстично целостта на числата.
Когато извършвате математическа операция в клетка, вие променяте стойността, представена в тази клетка. Това ви принуждава внимателно да следите и поддържате въведените от вас формули, за да направите числата по-лесни за четене. Използването на персонализирано форматиране на числата избягва това, като променя само това как изглежда числото, като запазва действителното число непокътнато.
Направете числата още по-ясни
Ако желаете, можете дори да посочите, че числото е в хиляди, като добавите към синтаксиса на числата.
#,##0,"k"
Това ще покаже вашите числа така:
118к 318 хил
Можете да използвате тази техника както за положителни, така и за отрицателни числа.
#,##0,"k"; (#,##0,"k")
След прилагането на този синтаксис вашите отрицателни числа също се появяват в хиляди.
118к (318к)
Ами милиони?
Трябва да се показват числа в милиони? Лесно. Просто добавете две запетаи към синтаксиса на числовия формат в полето за въвеждане Тип.
#,##0.00,, "m"
Обърнете внимание на използването на допълнителните десетични знаци (.00). Когато преобразувате числа в милиони, често е полезно да се показват допълнителни точки за прецизност, като в
24,65 м
По-усвоими числа са лесни в Excel, след като знаете тези малки трикове.
Функцията TEXT в Excel е изключително полезна за форматиране както на числа, така и на дати в определени формати.
В този случай можете да го използвате, за да форматирате числата си като хиляди, милиони или милиарди. Резултатът ще бъде преобразуван в текстова стойност, така че това не е опция, която бихте искали да използвате, ако трябва да извършите допълнителни изчисления с числата.
ТЕКСТ (стойност, формат)
Функцията TEXT приема число и ще върне текстова стойност, която е форматирана.
В тази публикация функцията TEXT ще се използва за добавяне на разделители със запетаи, скриване на хиляда цифри и добавяне на k до края, за да означава, че резултатът е в хиляди.
В този пример голямото число е в клетка B3, а формулата TEXT се използва в клетка C3.
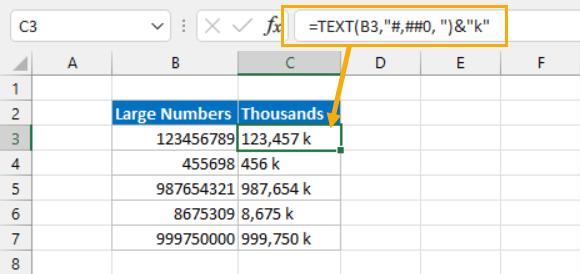
= ТЕКСТ ( B3, "#,##0, " ) & "к"
Горната формула ще покаже числото от клетка B3 като текстова стойност в хиляди заедно с k, за да покаже, че числото е в хиляди.
Забелязвате ли, че резултатите са подравнени вляво? Това показва, че резултатите са текстови стойности, а не числа.
Символът хеш (#) се използва за предоставяне на заместители за цифрите на числата във форматиращия низ. Символът запетая (,) се използва за предоставяне на разделителен символ между групите от 3 цифри.
Нулата е включена, така че ако числото е по-малко от 1000, това ще показва 0 вместо нищо. Ако това беше само заместител (#), тогава клетката нямаше да показва нищо вместо 0, когато числото в B3 е по-малко от 1000.
Последната запетая (,) е необходима, за да покаже, че числата под 1000 ще останат скрити, тъй като след тази запетая няма запазени места.< /span>
Обърнете внимание, че дори когато числото в клетка B3 е над милион, заместителите и запетаите трябва да бъдат предоставени само за една група от 3 цифри.
Числото в клетка C3 е много по-лесно за четене от необработеното число в клетка B3.
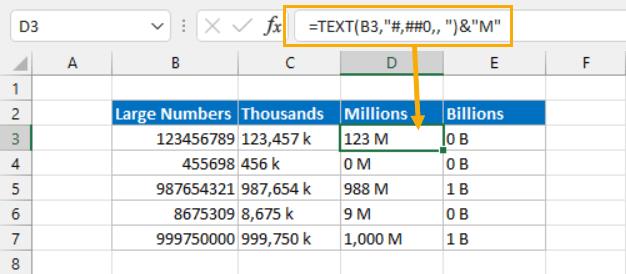
= ТЕКСТ ( B3, "#,##0,, " ) & "M"
Използвайте горната формула, ако искате да покажете числата в милиони.
= ТЕКСТ ( B3, "#,##0,,, " ) & "B"
Използвайте горната формула, ако искате да покажете числата в милиарди. Допълнителна запетая е всичко, което е необходимо, за да скриете всеки набор от 3 цифри в резултатите и всеки знак(ове) може да бъде добавен(и) в края, ако е необходимо.
Може също да форматира числа според тяхната стойност. Това може да стане чрез създаване на правило за условно форматиране за клетка или диапазон от клетки, така че да се случи следното.

Следвайте тези стъпки, за да създадете този условен формат.
Изберете клетката или диапазона от клетки, които искате да форматирате.
Отидете до раздела Начало в лентата.
Щракнете върху командата Условно форматиране намерена в Стилове група.
Изберете Ново правило от опциите.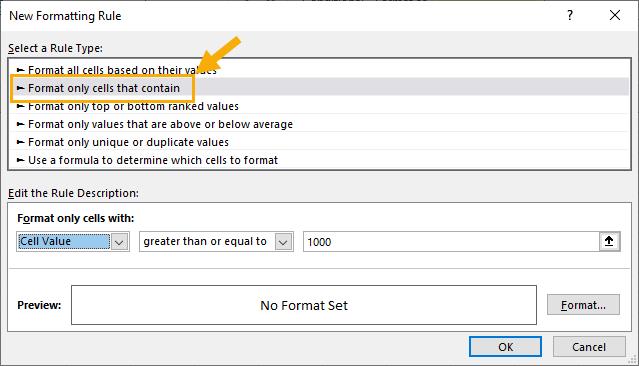
Изберете опцията Форматиране само на клетки, които съдържат под списъка Избор на тип правило.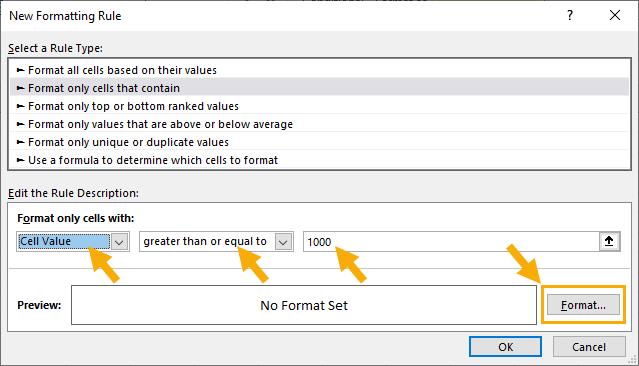
Под настройките Форматиране само на клетки с изберете Стойност на клетка и по-голямо или равно на в падащите менюта, след което въведете 1000 в полето за въвеждане.
Щракнете върху бутона F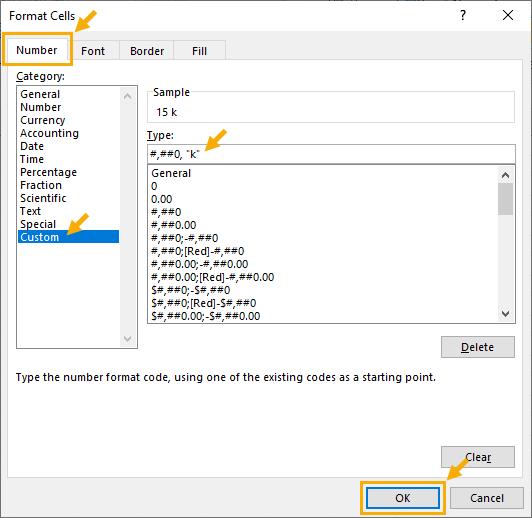 Format, за да изберете какво форматиране да се показва, когато условията са изпълнени. Това ще отвори по-лека версия на Format Клетки меню само с Число, Шрифт, Контур и Попълване раздел.
Format, за да изберете какво форматиране да се показва, когато условията са изпълнени. Това ще отвори по-лека версия на Format Клетки меню само с Число, Шрифт, Контур и Попълване раздел.
Отидете до раздела Номер .
Изберете Персонализиран от наличните Категория опции.: #,##0, "k"
Въведете горния низ в секцията Тип . Ако вече сте използвали това персонализирано форматиране другаде, ще можете също да го изберете от предварително зададените опции под полето Тип .
Натиснете бутона OK .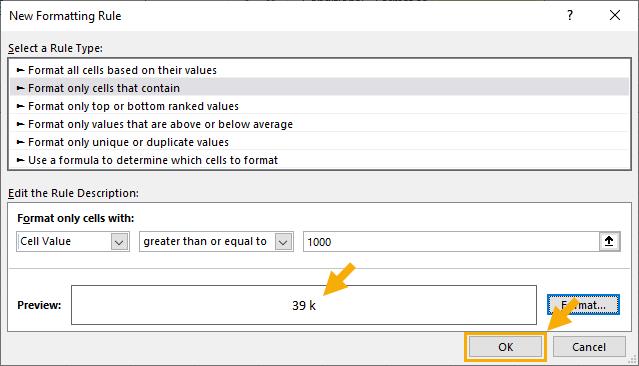 Това ще затвори Менюто Форматиране на клетки и менюто Ново правило за форматиране ще бъдат отново на фокус. Сега трябва да видите визуализация на форматирането, което ще се приложи, когато формулата е вярна.
Това ще затвори Менюто Форматиране на клетки и менюто Ново правило за форматиране ще бъдат отново на фокус. Сега трябва да видите визуализация на форматирането, което ще се приложи, когато формулата е вярна.
Натиснете бутона OK , за да затворите Новото правило за форматиране меню и запазете новото си правило за условно форматиране.
Сега ще видите, че всички числа във вашия избор изглеждат нормални, когато са по-малко от 1000, и се показват в хиляди, когато са над 1000.
Сега повтаряте горните стъпки , за да добавите друго правило за условно форматиране, което да се грижи за числа, които са над 1000000.
Процесът е абсолютно същият като преди с леки промени във входа Форматиране само на клетки с и Използван е персонализиран формат.
В стъпка 6 въведете стойността 1000000 в поле за въвеждане.
#,##0,, "M"
В стъпка 10 използвайте горния персонализиран формат.
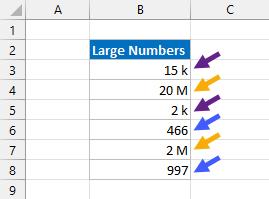
Сега ще видите, че вашите числа се появяват с комбинация от форматиране в зависимост от стойността. Числата под 1k изглеждат нормални, докато числата над 1k, но под 1M се показват в хиляди, а числата над 1M се показват в милиони.
За числа, по-малки от 1k, общият формат по подразбиране е подходящ, тъй като няма нужда от разделители със запетаи.
Ако очаквате отрицателни числа, ще трябва да повторите процеса, за да добавите правила за числа, по-малки или равни на -1000 и по-малки или равни на -1000000.
Научете как да създавате и управлявате шаблони за Word 2019 с нашето ръководство. Оптимизирайте документите си с персонализирани стилове.
Научете как да настроите отстъп на абзаци в Word 2016, за да подобрите визуалната комуникация на вашите документи.
Как да блокирам Microsoft Word да отваря файлове в режим само за четене в Windows Microsoft Word отваря файлове в режим само за четене, което прави невъзможно редактирането им? Не се притеснявайте, методите са по-долу
Как да коригирате грешки при отпечатването на неправилни документи на Microsoft Word Грешките при отпечатването на документи на Word с променени шрифтове, разхвърляни абзаци, липсващ текст или изгубено съдържание са доста чести. Въпреки това недейте
Ако сте използвали писалката или маркера, за да рисувате върху слайдовете на PowerPoint по време на презентация, можете да запазите чертежите за следващата презентация или да ги изтриете, така че следващия път, когато го покажете, да започнете с чисти слайдове на PowerPoint. Следвайте тези инструкции, за да изтриете чертежи с писалка и маркери: Изтриване на линии една в […]
Библиотеката със стилове съдържа CSS файлове, файлове с разширяем език на стиловия език (XSL) и изображения, използвани от предварително дефинирани главни страници, оформления на страници и контроли в SharePoint 2010. За да намерите CSS файлове в библиотеката със стилове на сайт за публикуване: Изберете Действия на сайта→Преглед Цялото съдържание на сайта. Появява се съдържанието на сайта. Библиотеката Style се намира в […]
Не затрупвайте аудиторията си с огромни числа. В Microsoft Excel можете да подобрите четливостта на вашите табла за управление и отчети, като форматирате числата си така, че да се показват в хиляди или милиони.
Научете как да използвате инструменти за социални мрежи на SharePoint, които позволяват на индивиди и групи да общуват, да си сътрудничат, споделят и да се свързват.
Юлианските дати често се използват в производствени среди като времеви печат и бърза справка за партиден номер. Този тип кодиране на дата позволява на търговците на дребно, потребителите и обслужващите агенти да идентифицират кога е произведен продуктът и по този начин възрастта на продукта. Юлианските дати се използват и в програмирането, военните и астрономията. Различно […]
Можете да създадете уеб приложение в Access 2016. И така, какво всъщност е уеб приложение? Е, уеб означава, че е онлайн, а приложението е просто съкращение от „приложение“. Персонализирано уеб приложение е онлайн приложение за база данни, достъпно от облака с помощта на браузър. Вие създавате и поддържате уеб приложението в настолната версия […]







