Създаване и управление на шаблони за Word 2019

Научете как да създавате и управлявате шаблони за Word 2019 с нашето ръководство. Оптимизирайте документите си с персонализирани стилове.
В Microsoft Word отстъпът на параграф се отнася до начина, по който са вмъкнати лявата и/или дясната му страна. В допълнение към стойността на ляв и десен отстъп, всеки абзац може по избор да има специален отстъп за първия ред.
Има два основни типа отстъпи:
| Тип отстъп | Описание |
|---|---|
| Без отстъп | Абзацът заема целия диапазон между лявото и дясното поле. |
| Ляв (десен) отстъп | Отстъпва лявата и/или дясната страна с указаното количество. |
| Висящ отстъп | Използва се в списъци с водещи символи или номера, които "висят" от лявата страна. |

За да увеличите или намалите левия отстъп на параграф:

Можете също да промените отстъпа, като плъзнете маркери на линийката:

Можете да създадете отстъп на първи ред, като натиснете клавиша Tab в началото на параграфа.
За да зададете точни стойности на отстъпите:

За най-добър контрол на отстъпа:
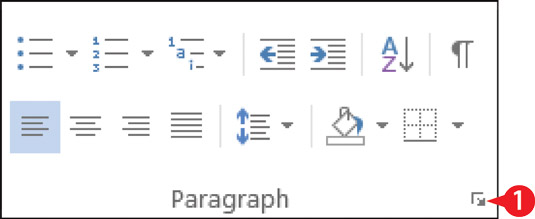
Следвайки тези стъпки, можете лесно да управлявате отстъпите на абзаците и да подобрите форматирането на вашите документи в Microsoft Word 2016.
Научете как да създавате и управлявате шаблони за Word 2019 с нашето ръководство. Оптимизирайте документите си с персонализирани стилове.
Научете как да настроите отстъп на абзаци в Word 2016, за да подобрите визуалната комуникация на вашите документи.
Как да блокирам Microsoft Word да отваря файлове в режим само за четене в Windows Microsoft Word отваря файлове в режим само за четене, което прави невъзможно редактирането им? Не се притеснявайте, методите са по-долу
Как да коригирате грешки при отпечатването на неправилни документи на Microsoft Word Грешките при отпечатването на документи на Word с променени шрифтове, разхвърляни абзаци, липсващ текст или изгубено съдържание са доста чести. Въпреки това недейте
Ако сте използвали писалката или маркера, за да рисувате върху слайдовете на PowerPoint по време на презентация, можете да запазите чертежите за следващата презентация или да ги изтриете, така че следващия път, когато го покажете, да започнете с чисти слайдове на PowerPoint. Следвайте тези инструкции, за да изтриете чертежи с писалка и маркери: Изтриване на линии една в […]
Библиотеката със стилове съдържа CSS файлове, файлове с разширяем език на стиловия език (XSL) и изображения, използвани от предварително дефинирани главни страници, оформления на страници и контроли в SharePoint 2010. За да намерите CSS файлове в библиотеката със стилове на сайт за публикуване: Изберете Действия на сайта→Преглед Цялото съдържание на сайта. Появява се съдържанието на сайта. Библиотеката Style се намира в […]
Не затрупвайте аудиторията си с огромни числа. В Microsoft Excel можете да подобрите четливостта на вашите табла за управление и отчети, като форматирате числата си така, че да се показват в хиляди или милиони.
Научете как да използвате инструменти за социални мрежи на SharePoint, които позволяват на индивиди и групи да общуват, да си сътрудничат, споделят и да се свързват.
Юлианските дати често се използват в производствени среди като времеви печат и бърза справка за партиден номер. Този тип кодиране на дата позволява на търговците на дребно, потребителите и обслужващите агенти да идентифицират кога е произведен продуктът и по този начин възрастта на продукта. Юлианските дати се използват и в програмирането, военните и астрономията. Различно […]
Можете да създадете уеб приложение в Access 2016. И така, какво всъщност е уеб приложение? Е, уеб означава, че е онлайн, а приложението е просто съкращение от „приложение“. Персонализирано уеб приложение е онлайн приложение за база данни, достъпно от облака с помощта на браузър. Вие създавате и поддържате уеб приложението в настолната версия […]








Стефан -
Тези съвети са просто страхотни! Работя с Word 2016 всеки ден и определено ще ги приложа за бъдещите си проекти
Росен -
Открих много нови неща! Никога не съм мислил, че отстъпите могат да направят толкова голяма разлика.
Даниел -
Какъв чудесен ресурс! Нямам търпение да приложа наученото. Надявам се резултатите да са видими
Криси -
Благодаря за информацията, наистина ми помогна! Word 2016 може да бъде объркващ, но с такива насоки става много по-лесно
Илия Великов -
Много се зарадвах да намеря такава статия! Отстъпите на абзаци са важни за всеки, който работи с текстове
Таня -
Наистина полезно! Може ли да споделите и как да форматираме текста с различни шрифтове
Калоян -
Страхотни съвети! Винаги съм имал проблеми с форматирането на текстовете. Трябва да пробвам вашите насоки!
Десислава -
Толкова се радвам, че намерих тази статия! Сега ще мога да направя текстовете си по-добри и лесни за четене.
Емил -
Благодаря за помощта, много ми помогна! Определено ще споделя статията с колегите си
Стефка -
Наистина страхотно! Сега мога да приведа документите си в ред, благодарение на вас. Отстъпите на абзаци значително подобряват четимостта
Евгени -
Точното решение за проблема ми! Сега документите ми изглеждат много по-добре. Благодаря
Мария -
Благодаря! Сега вече знам как да настроя отстъпите. Работата с Word 2016 е много по-приятна, като всичко е правилно подредено
Ивета -
Много вдъхновяваща статия! Отстъпите на абзаци наистина правят текста да изглежда по-добре и по-организирано.
Тодор -
Наистина много полезно! Чудя се дали може да има и статия за таблици в Word? Имам нужда от помощ с тях
Лилия -
Може ли да споделите как мога да променям и отстъпите за списъци с точки? Не виждам как става
Димитър -
Страхотна статия! Никак не ми беше лесно да настроя отстъпите, но с тези съвети всичко стана много по-ясно. Благодаря
Николай 2023 -
Изключително полезна статия! Сега мога да оформя документите си по-добре. Всички трябва да прочетат това
Петя -
Тази статия ми се стори изключително полезна! Научих неща, които не знаех за Word 2016, особено за отстъпите!
Маргарита -
Тази статия ми помогна много! Когато видях как изглежда текстът след настройките, се зарадвах
Георги -
Чудесно обяснение! Много полезно за мен, защото често работя с Word 2016. Отстъпът на абзаци е нещо, което пренебрегвам, а всъщност е важно.
Невена -
Досега не бях знаела колко важни са отстъпите. Следващият ми проект ще бъде много по-добре оформен, благодаря!
Светослав -
Еха, не знаех, че настройките в Word 2016 могат да бъдат толкова лесни! Благодаря за споделената информация
Радост -
Страхотни съвети! Отстъпите на абзаци могат да направят документа много по-привлекателен за четене.
Елена -
Точно това ми трябваше! Създаването на професионално изглеждащи документи е много по-лесно с вашите съвети
Мартин -
Наистина много полезна информация! Имам волята да подобря документите си. Отстъпите правят текста много по-проверим