Създаване и управление на шаблони за Word 2019

Научете как да създавате и управлявате шаблони за Word 2019 с нашето ръководство. Оптимизирайте документите си с персонализирани стилове.
Много лаптопи и някои настолни компютри предлагат сензорен екран, който ви позволява да управлявате всяка програма на Office 2019, като използвате пръстите си вместо клавиатура и мишка. Във всяка програма на Office 2019 щракнете върху раздела Draw, за да видите опциите за рисуване на сензорен екран.
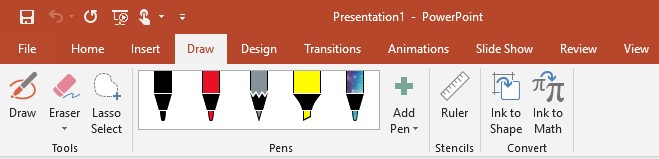
Разделът Draw показва инструменти за рисуване със сензорен екран.
Въпреки че всяка програма на Office 2019 предлага малко по-различни инструменти за рисуване, основните команди за рисуване следват:
Рисуване на линии в Office 2019
Може да искате да нарисувате линия в документ, за да нарисувате стрелка, сочеща към конкретен елемент, или да нарисувате кръг или поле около важен текст или картини. Когато чертаете линия в Office 2019, можете да посочите цвят и дебелина на линията. Можете да начертаете линия с помощта на мишка, тракпад или пръст на сензорен екран.
Ако рисувате на сензорен екран, щракнете върху иконата на мишка/докосване в лентата за бърз достъп, за да превключите между режим на мишката и сензорния екран.
За да начертаете линия в Office 2019, изпълнете следните стъпки:
Щракнете върху раздела Draw.
Разделът Draw се появява на лентата.
Щракнете върху иконата Draw.
Щракнете върху икона на писалка.
Плъзнете мишката или натиснете пръста си върху сензорния екран, за да начертаете линия в документа.
Преместване на редове в Office 2019
Office 2019 третира линиите като отделни обекти, които можете да изберете и плъзнете на ново място. Така че, след като сте начертали линия в документ, можете да преместите тази линия в друга част от документ.
За да преместите ред в Office 2019, изпълнете следните стъпки:
Щракнете върху раздела Draw и се уверете, че иконите Draw или Eraser не са избрани.
Ако иконата Draw или Eraser е избрана, щракнете върху тази икона, за да я премахнете.
Преместете показалеца на мишката върху реда, който искате да преместите.
Когато показалецът на мишката се появи директно върху начертана линия, той се превръща в четирипосочен.
Когато се появи иконата на мишката с четирипосочния показалец, щракнете върху реда.
Office 2019 показва кутия с дръжки.
Дръжките изглежда очертават формата на линията.
Преместете показалеца на мишката върху полето и го плъзнете на ново място.
Когато сте доволни от новото местоположение на линията, пуснете бутона на мишката.
Можете да преоразмерите линията, като плъзнете манипулатор на кутия. Ако плъзнете показалеца на мишката върху дръжката за завъртане в горната част на полето, можете да завъртите ред в документ.
Изтриване на редове в Office 2019
След като начертаете линия върху документ, можете да изтриете тази линия по-късно. Ако сте нарисували обект, направен от няколко линии, можете да изтриете всяка линия поотделно.
За да изтриете ред в Office 2019, изпълнете следните стъпки:
Щракнете върху раздела Draw.
Щракнете върху иконата гумичка.
Иконата за гумичка се появява избрана.
Преместете показалеца на мишката върху реда, който искате да изтриете.
Щракнете с левия бутон на мишката.
Office 2019 изтрива реда под показалеца на мишката.
Ако опитате да рисувате с пръст на сензорен екран или с помощта на мишка или тракпад, може да ви е трудно да създадете перфектно оформени форми като овали или правоъгълници. Ето защо Office 2019 предлага специална функция Ink to Shape, която ви позволява да нарисувате грубо очертание на формата и след това да преобразува контура в перфектна форма.
За да нарисувате фигура в Office 2019, изпълнете следните стъпки:
Щракнете върху раздела Draw.
Щракнете върху иконата Ink to Shape.
Иконата Ink to Shape се появява избрана.
Щракнете върху иконата Draw.
Иконата Draw се появява избрана.
Начертайте форма, като използвате пръста си върху сензорен екран, мишката или тракпада.
Когато приключите с рисуването, Office 2019 показва перфектно оформена форма като овал, квадрат или стрелка.
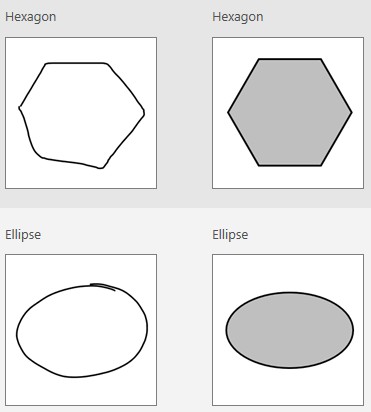
Office 2019 може да преобразува груба форма в идеално оформена форма.
Едно особено интересно използване на новия раздел Draw на Office 2019 е да улесни писането на математически уравнения и формули. Въвеждането на математически уравнения чрез рисуване на сензорен екран с пръст е много по-лесно, отколкото да ги пишете на клавиатура или да ги пишете с помощта на мишката.
За да начертаете математически уравнения и да накарате Office 2019 да ги превърне в текст в документ, изпълнете следните стъпки:
Щракнете върху раздела Draw.
Преместете курсора там, където искате да се появи математическото уравнение.
Щракнете върху иконата Ink to Math.
Появява се диалогов прозорец за управление на математическия вход.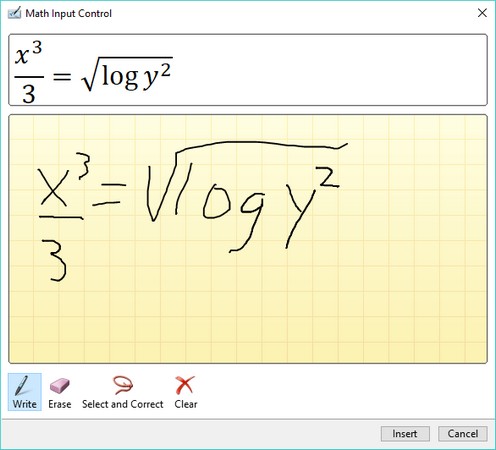
Диалоговият прозорец Math Input Control ви позволява да начертаете математическо уравнение
Начертайте вашето математическо уравнение в полето Write Math Here.
Докато рисувате математическото си уравнение, Office 2019 показва как ще изглежда уравнението като текст.
Щракнете върху бутона Вмъкване.
Office 2019 добавя вашето математическо уравнение към текущото местоположение на курсора.
Научете как да създавате и управлявате шаблони за Word 2019 с нашето ръководство. Оптимизирайте документите си с персонализирани стилове.
Научете как да настроите отстъп на абзаци в Word 2016, за да подобрите визуалната комуникация на вашите документи.
Как да блокирам Microsoft Word да отваря файлове в режим само за четене в Windows Microsoft Word отваря файлове в режим само за четене, което прави невъзможно редактирането им? Не се притеснявайте, методите са по-долу
Как да коригирате грешки при отпечатването на неправилни документи на Microsoft Word Грешките при отпечатването на документи на Word с променени шрифтове, разхвърляни абзаци, липсващ текст или изгубено съдържание са доста чести. Въпреки това недейте
Ако сте използвали писалката или маркера, за да рисувате върху слайдовете на PowerPoint по време на презентация, можете да запазите чертежите за следващата презентация или да ги изтриете, така че следващия път, когато го покажете, да започнете с чисти слайдове на PowerPoint. Следвайте тези инструкции, за да изтриете чертежи с писалка и маркери: Изтриване на линии една в […]
Библиотеката със стилове съдържа CSS файлове, файлове с разширяем език на стиловия език (XSL) и изображения, използвани от предварително дефинирани главни страници, оформления на страници и контроли в SharePoint 2010. За да намерите CSS файлове в библиотеката със стилове на сайт за публикуване: Изберете Действия на сайта→Преглед Цялото съдържание на сайта. Появява се съдържанието на сайта. Библиотеката Style се намира в […]
Не затрупвайте аудиторията си с огромни числа. В Microsoft Excel можете да подобрите четливостта на вашите табла за управление и отчети, като форматирате числата си така, че да се показват в хиляди или милиони.
Научете как да използвате инструменти за социални мрежи на SharePoint, които позволяват на индивиди и групи да общуват, да си сътрудничат, споделят и да се свързват.
Юлианските дати често се използват в производствени среди като времеви печат и бърза справка за партиден номер. Този тип кодиране на дата позволява на търговците на дребно, потребителите и обслужващите агенти да идентифицират кога е произведен продуктът и по този начин възрастта на продукта. Юлианските дати се използват и в програмирането, военните и астрономията. Различно […]
Можете да създадете уеб приложение в Access 2016. И така, какво всъщност е уеб приложение? Е, уеб означава, че е онлайн, а приложението е просто съкращение от „приложение“. Персонализирано уеб приложение е онлайн приложение за база данни, достъпно от облака с помощта на браузър. Вие създавате и поддържате уеб приложението в настолната версия […]








