Създаване и управление на шаблони за Word 2019

Научете как да създавате и управлявате шаблони за Word 2019 с нашето ръководство. Оптимизирайте документите си с персонализирани стилове.
Ако сте потребител на Microsoft Dynamics 365 CRM или ERP софтуер, можете да подобрите потребителското си изживяване с тези преки пътища и спестяващи време. И ако срещнете затруднение, има много места, където можете да намерите още повече помощ онлайн.
Няма друг разработчик на ERP или CRM, който може сам да достави всички части от ERP или CRM SaaS решение от световна класа, облачна услуга, която можете да лицензирате с абонамент месец по месец на разумна цена.
Просто погледнете компонентите на Dynamics 365:
Azure Cloud е публичен облак в планетарен мащаб, който се конкурира с облачните услуги на всеки друг доставчик по отношение на покритието, сигурността, ресурсите и възможностите. Dynamics 365 работи на Azure. Конкурентните продукти често трябва да разчитат на облачната инфраструктура на друга компания.
Базата данни Azure SQL е по същество същият водещ продукт за бази данни, който действа като широко приет стандарт за бизнес приложения — системата за управление на релационна база данни на Microsoft SQL Server (RDBMS). Това е същата база данни, с която Dynamics работи в продължение на много години, но сега Azure SQL версията на SQL Server е оптимизирана за облака, което означава, че има еластичност, която й позволява да расте с разрастването на вашия бизнес. Повечето конкурентни ERP и CRM продукти също работят в базата данни на Microsoft SQL Server; така че те трябва да разчитат на Microsoft, но не обратното.
Dynamics CRM Online вече е Dynamics 365 for Customer Engagement; това е същият популярен и много широко разпространен водещ CRM пакет, но вече с повече свързаност с предложенията на Dynamics ERP (AX и NAV), стандартни инструменти за отчитане (като Power BI), инструменти за персонализиране на точка и щракване (като PowerApps ) и повече връзки с други облачни услуги (като Google, Amazon и други). Dynamics 365 for Customer Engagement (CRM) разшири традиционната способност на CRM за организиране и проследяване на комуникации с контакти и потенциални клиенти, за да автоматизира цикъла на продажби, за да включи приложения не само за автоматизация на продажбите, но и за обслужване на клиенти, автоматизация на маркетинга, услуги на място, автоматизация на услугите на проекти и HR талант (проследяване на кандидати и въвеждане на борда).
С две отделни облачни ERP приложения, от които можете да избирате, Microsoft има изискванията за вашия SaaS счетоводен софтуер, покрити с Dynamics 365. За по-големи (предприятия или средни пазарни) организации с по-обширни изисквания има Finance and Operations (по-рано Dynamics AX), а за средни за малки организации има Business Central (преди Dynamics NAV). Както Finance and Operations, така и Business Central са пълнофункционални, пълноценни ERP системи с главна книга, бюджетиране, вземания, дължими сметки, контрол на инвентара, обработка на поръчки за продажба, обработка на поръчки за покупка, производство и др.
Приложенията на Dynamics 365 са изградени върху общия модел на данни на Microsoft. Това означава, че вашите усилия за разработване на интеграция на данни, персонализирано отчитане и персонализирани приложения могат да използват споделена архитектура на данни. Можете да разширите Dynamics 365 по безброй начини, но всички разширения ще сочат към споделен набор от стандартни обекти, така че промяната на един от обектите (като добавяне на ново поле към записа на инвентара) ще бъде автоматично отразена навсякъде . Наследяването на кода и повторното използване на кода, присъщи на използването на обща архитектура на данни, могат както да ускорят разработката, така и да намалят разходите за поддържане на вашите персонализации.
Microsoft е стандартът за електронни таблици (Excel), текстообработка (Word), имейл (Outlook), презентации (PowerPoint) и др. Интеграцията на Office 365 в Dynamics 365 е двупосочна и обширна. Можете да получавате имейли в Outlook и да виждате информацията на подателя от Dynamics 365 for Customer Engagement (CRM) в прозорец, който се показва вдясно от имейла, който четете. Този вид удобство ви спестява от необходимостта да превключвате между приложения, или да изрязвате и поставяте данни, или да прикачвате и повторно прикачвате файлове. Това, което правите в Outlook, се отразява в приложенията на Dynamics 365 и обратно. Dynamics 365 включва безпрецедентно ниво на интеграция не само с Outlook, но и с Excel и други приложения на Office 365.
Възможно е организирането на вашите документи в SharePoint вече да е утвърден начин за сътрудничество по проекти във вашата организация или за разпространение на маркетингови обезпечения, статии от базата знания, периодични отчети и други до екипи вътре, а понякога и извън вашата организация. Dynamics 365 е свързан с Office 365 SharePoint, което улеснява разпространението на отчети на Dynamics 365 и друга информация в SharePoint.
LinkedIn на Microsoft е уебсайт номер едно за професионални мрежи в света. LinkedIn се превърна в де-факто начин за бизнес професионалистите да се свързват един с друг, да намират възможности и да съпоставят изискванията с хората.
Навигацията е лесна в Dynamics 365 for Operations (D3650, за кратко). Има толкова много начини да заобиколите системата и да намерите точния екран, който търсите. Когато влезете в D365O, ще бъдете посрещнати с начална страница, както е показано на фигурата по-долу. Вашата начална страница в D365O се нарича вашето табло – конфигурируемо пространство, което може да бъде съобразено с вашите лични нужди. Таблото за управление съдържа плочки, които сочат към това, което се нарича работно пространство. А работно място е друг тип табло област, но този, който е специфичен за роля или функционална област. В работното пространство има повече плочки, отчети, графики и други връзки, които да ви дадат незабавна информация и да ви помогнат да ви насочи до къде трябва да отидете.
Навигационният панел може да бъде разширен навън от лявата страна на екрана. Натиснете Alt + F1 на клавиатурата си или щракнете върху бутона с три хоризонтални линии, намиращи се в лявата част на уеб страницата в горната част на страницата, за да се покаже навигационният екран.
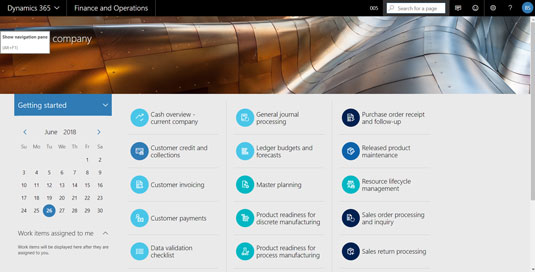
Когато навигационният панел е напълно разширен, секцията Модул се разширява и секциите Предпочитани, Скорошни и Работни пространства се свиват. За да разширите раздел, щракнете върху малката икона на триъгълник вляво от името на секцията.
Има пет основни раздела за навигация, както следва:
Когато започнете, вашето табло за управление по подразбиране (начална страница) изобщо няма любими.
Можете лесно да добавяте елементи от менюто на работното пространство към менюто си с любими; за да направите това, щракнете върху малката икона на звезда, разположена в десния ъгъл на всеки елемент от менюто на работното пространство, посочен в навигационния панел в секцията Работни пространства. Може да се наложи да разширите секцията Workspaces, като щракнете върху малката икона на триъгълник вляво от думата „Workspaces“, за да видите елементите от менюто на работното пространство. Когато щракнете върху икона на звезда, звездата се попълва, за да покаже, че работното пространство вече е предпочитано, и едновременно с това елемент от менюто за това работно пространство се добавя към вашето меню Предпочитани. Елементите от менюто, които се появяват в областта на скорошното меню, могат да бъдат добавени като предпочитани по същия начин.
Както при предпочитаните, тази област от менюто е лична; виждате само елементите от менюто за екраните, които сами сте посетили, а не скорошната навигация на други потребители, влезли в системата.
Когато щракнете върху елемент от менюто на работното пространство в менюто за навигация, вашето табло за управление се променя от вашето табло за управление по подразбиране (начална страница) в табло за управление на работното пространство.
D365O се предлага с десетки предварително дефинирани работни пространства, от които да избирате; освен това можете да създадете свои собствени лични работни пространства, а вашият системен администратор може също да добави работни пространства или да промени съществуващи работни пространства, от които всеки потребител да се възползва.
Работното пространство може да съдържа плочки, връзки, отчети и филтрирани мрежи.
Концепцията за работното пространство е разработена от Microsoft като средство за ускоряване на навигацията и по-ефективно насочване на потребителите през бизнес процеси.
Обикновено работното пространство има често използвани плочки, свързани с каквато и роля или функция да е работното пространство; например работното пространство за управление на дълготрайни активи има плочка, озаглавена „Всички дълготрайни активи“. Когато щракнете върху тази плочка, ще бъдете отведени до списък, който може да бъде филтриран и сортиран с всички дълготрайни активи във фирмата, в която сте влезли в момента.
За щастие, когато Microsoft добави новите изискани функции за навигация като плочки и табла за управление, те запазиха и старомодната права навигация в менюто, така че това е най-доброто от двата свята.
Когато щракнете върху модули в менюто за навигация, съответното меню на модулите се появява вдясно от менюто за навигация; това е много удобен начин за преглед на функциите, съдържащи се в модула.
Въвеждането на критерии за търсене в текстовото поле за търсене незабавно води до появата на падащо меню под текстовото поле за търсене. Критериите за търсене се отнасят за имената на елементи от менюто, както и за пътя на менюто.
Тази функция за търсене търси елементи от менюто, а не отделни записи; например можете да намерите екрана Клиент, но не и конкретен клиент; търсите конкретен клиент от самия екран на клиента.
Тази функция за търсене на навигация ви дава бърз начин да намерите всяко меню в системата, без да се налага да го търсите чрез лабиринт от вложени менюта. Хубаво!
За да се върнете бързо към началната си страница (таблото ви за управление по подразбиране), просто щракнете върху думите Финанси и операции в черната лента за навигация в горната част на уеб страницата или алтернативно натиснете Alt + Shift + Начало на клавиатурата на компютъра.
Плочките са важна функция за навигация на Dynamics 365 for Operations. Концепцията за плочки е въведена с операционната система Windows 8. Плочките са елементи от менюто, които се появяват на екрана като квадрат или правоъгълник, върху който можете да щракнете; те са нещо като огромни командни бутони. Щракването върху плочка обикновено ви отвежда до друг екран.
Плочките са от следните видове:
Например, в работното пространство Управление на клиентски кредит и събирания има плочка за броене, наречена Поръчки за продажба на задържане. Тази плочка показва броя на поръчките за продажба в системата, които в момента са в състояние на задържане. Когато щракнете върху плочката, ще бъдете отведени до списък с онези поръчки за продажба, които са задържани.
Ключовите показатели за ефективност са показатели, които използвате, за да оцените състоянието на важни аспекти на вашите операции.
Например, ключов показател за ефективност за много компании е броят на поръчките, изпратени днес, или общата валутна стойност на днешните пратки или продажбите тази седмица и т.н.
KPI плочката показва обобщение или обща сума за метриката, която проследява; например общият KPI на продажбите днес може да е 25 000 долара.
Когато щракнете върху плочка за KPI, ще бъдете отведени до разширен изглед на отчета за KPI.
Когато щракнете върху плочка с връзка, вашият уеб браузър стартира нова уеб страница, която ви отвежда до URL адреса, определен от плочката; тези връзки могат да ви отведат до външен уебсайт извън Dynamics 365.
Ако срещнете проблем или въпрос, на който не можете да намерите отговора в Microsoft Dynamics 365 For LuckyTemplates, можете да се обърнете към интернет за необходимата информация. Ето няколко страхотни места онлайн, за да научите повече за Dynamics 365:
Научете как да създавате и управлявате шаблони за Word 2019 с нашето ръководство. Оптимизирайте документите си с персонализирани стилове.
Научете как да настроите отстъп на абзаци в Word 2016, за да подобрите визуалната комуникация на вашите документи.
Как да блокирам Microsoft Word да отваря файлове в режим само за четене в Windows Microsoft Word отваря файлове в режим само за четене, което прави невъзможно редактирането им? Не се притеснявайте, методите са по-долу
Как да коригирате грешки при отпечатването на неправилни документи на Microsoft Word Грешките при отпечатването на документи на Word с променени шрифтове, разхвърляни абзаци, липсващ текст или изгубено съдържание са доста чести. Въпреки това недейте
Ако сте използвали писалката или маркера, за да рисувате върху слайдовете на PowerPoint по време на презентация, можете да запазите чертежите за следващата презентация или да ги изтриете, така че следващия път, когато го покажете, да започнете с чисти слайдове на PowerPoint. Следвайте тези инструкции, за да изтриете чертежи с писалка и маркери: Изтриване на линии една в […]
Библиотеката със стилове съдържа CSS файлове, файлове с разширяем език на стиловия език (XSL) и изображения, използвани от предварително дефинирани главни страници, оформления на страници и контроли в SharePoint 2010. За да намерите CSS файлове в библиотеката със стилове на сайт за публикуване: Изберете Действия на сайта→Преглед Цялото съдържание на сайта. Появява се съдържанието на сайта. Библиотеката Style се намира в […]
Не затрупвайте аудиторията си с огромни числа. В Microsoft Excel можете да подобрите четливостта на вашите табла за управление и отчети, като форматирате числата си така, че да се показват в хиляди или милиони.
Научете как да използвате инструменти за социални мрежи на SharePoint, които позволяват на индивиди и групи да общуват, да си сътрудничат, споделят и да се свързват.
Юлианските дати често се използват в производствени среди като времеви печат и бърза справка за партиден номер. Този тип кодиране на дата позволява на търговците на дребно, потребителите и обслужващите агенти да идентифицират кога е произведен продуктът и по този начин възрастта на продукта. Юлианските дати се използват и в програмирането, военните и астрономията. Различно […]
Можете да създадете уеб приложение в Access 2016. И така, какво всъщност е уеб приложение? Е, уеб означава, че е онлайн, а приложението е просто съкращение от „приложение“. Персонализирано уеб приложение е онлайн приложение за база данни, достъпно от облака с помощта на браузър. Вие създавате и поддържате уеб приложението в настолната версия […]








