Създаване и управление на шаблони за Word 2019

Научете как да създавате и управлявате шаблони за Word 2019 с нашето ръководство. Оптимизирайте документите си с персонализирани стилове.
Инструментите за електронни таблици на Excel като Goal Seek, които променят една променлива, са полезни, но за съжаление повечето проблеми в бизнеса не са толкова лесни. Обикновено ще се сблъскате с формули с поне две, а понякога и десетки променливи. Често проблемът ще има повече от едно решение и вашето предизвикателство ще бъде да използвате Excel, за да намерите оптималното решение (тоест това, което максимизира печалбата, или минимизира разходите, или отговаря на други критерии). За тези по-големи предизвикателства се нуждаете от по-мускулест инструмент. Excel има само отговора: Solver. Excel Solver е усъвършенствана програма за оптимизация, която ви позволява да намерите решенията на сложни проблеми, които иначе биха изисквали математически анализ на високо ниво.
Solver, подобно на Goal Seek , използва итеративен метод за извършване на своите изчисления. Използването на итерация означава, че Excel Solver опитва решение, анализира резултатите, опитва друго решение и т.н. Въпреки това, тази циклична итерация не е само догадки от страна на Solver. Това би било глупаво. Не, Excel Solver изследва как се променят резултатите с всяка нова итерация и чрез някои сложни математически процеси (които, за щастие, се случват на заден план и могат да бъдат игнорирани), обикновено може да каже в каква посока трябва да се насочи към решението.
Да, Goal Seek и Solver са итеративни, но това не ги прави равни. Всъщност Excel Solver носи редица предимства на масата:
Добре, нека стреляме направо тук: Excel Solver е мощен инструмент, от който повечето потребители на Excel не се нуждаят. Би било прекомерно, например, да се използва Solver за изчисляване на нетната печалба при фиксирани стойности на приходите и разходите. Много проблеми обаче не изискват нищо по-малко от подхода Solver. Тези проблеми обхващат много различни области и ситуации, но всички те имат следните общи характеристики:
Например, изображението по-долу показва модел на данни на работен лист, който е настроен за Excel Solver. Моделът показва приходите (цената, умножената на продадените единици) и разходите за два продукта, печалбата, произведена от всеки продукт, и общата печалба. Въпросът, на който трябва да се отговори тук, е следният: Колко единици от всеки продукт трябва да бъдат продадени, за да получите обща печалба от $0? Това е известно в бизнеса като анализ на рентабилността.
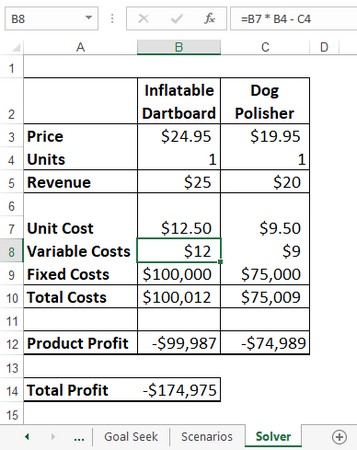
Целта на този модел на данни е да се намери точката на рентабилност (където общата печалба е $0).
Това звучи като проста задача за търсене на цели, но този модел има сложен аспект: променливите разходи. Обикновено променливите разходи на даден продукт са неговите единични разходи, умножени на броя на продадените единици. Ако производството на продукт А струва $10, а вие продадете 10 000 единици, променливите разходи за този продукт са $100 000. В реалния свят обаче такива разходи често се смесват между множество продукти. Например, ако провеждате съвместна рекламна кампания за два продукта, тези разходи се поемат от двата продукта. Следователно този модел предполага, че разходите за един продукт са свързани с продадените единици на другия. Ето, например, формулата, използвана за изчисляване на разходите за надуваема дъска за дартс (клетка B8):
=B7 * B4 – C4
С други думи, променливите разходи за надуваемата дъска за дартс се намаляват с един долар за всяка продадена единица на Dog Polisher. Променливите разходи на последния използват подобна формула (в клетка C8):
=C7 * C4 – B4
Наличието на променливи разходи, свързани с множество продукти, поставя този модел на данни извън това, което Goal Seek може да направи, но Solver се справя с предизвикателството. Ето специалните клетки в модела, които Solver ще използва:
Една добавка е софтуер, който добавя един или повече функции, за да Excel. Инсталирането на добавки ви дава допълнителни функции на Excel, които не са налични в лентата по подразбиране. Пакетният софтуер за добавки е включен в Excel, но не се инсталира автоматично, когато инсталирате Excel . Няколко добавки се предлагат стандартно с Excel, включително Solver, който ви позволява да решавате проблеми с оптимизацията.
Инсталирате пакетните добавки с помощта на диалоговия прозорец Опции на Excel; можете да ги намерите в секцията Добавки. След като бъдат инсталирани, добавките са достъпни веднага. Обикновено се появяват в раздел, свързан с тяхната функция. Например, Solver се появява в раздела Данни.
Ето стъпките, които трябва да следвате, за да заредите добавката Excel Solver:
Изберете Файл→ Опции.
Появява се диалоговият прозорец Опции на Excel.
Изберете Добавки.
В списъка Управление изберете Добавки на Excel и след това изберете Go.
Excel показва диалоговия прозорец за добавки.
Поставете отметка в квадратчето Solver Add-In
Щракнете върху OK.
Excel добавя бутон за решаване към групата Анализ на раздела Данни.
Разгледайте, за да разберете как да използвате Excel Solver .
Научете как да създавате и управлявате шаблони за Word 2019 с нашето ръководство. Оптимизирайте документите си с персонализирани стилове.
Научете как да настроите отстъп на абзаци в Word 2016, за да подобрите визуалната комуникация на вашите документи.
Как да блокирам Microsoft Word да отваря файлове в режим само за четене в Windows Microsoft Word отваря файлове в режим само за четене, което прави невъзможно редактирането им? Не се притеснявайте, методите са по-долу
Как да коригирате грешки при отпечатването на неправилни документи на Microsoft Word Грешките при отпечатването на документи на Word с променени шрифтове, разхвърляни абзаци, липсващ текст или изгубено съдържание са доста чести. Въпреки това недейте
Ако сте използвали писалката или маркера, за да рисувате върху слайдовете на PowerPoint по време на презентация, можете да запазите чертежите за следващата презентация или да ги изтриете, така че следващия път, когато го покажете, да започнете с чисти слайдове на PowerPoint. Следвайте тези инструкции, за да изтриете чертежи с писалка и маркери: Изтриване на линии една в […]
Библиотеката със стилове съдържа CSS файлове, файлове с разширяем език на стиловия език (XSL) и изображения, използвани от предварително дефинирани главни страници, оформления на страници и контроли в SharePoint 2010. За да намерите CSS файлове в библиотеката със стилове на сайт за публикуване: Изберете Действия на сайта→Преглед Цялото съдържание на сайта. Появява се съдържанието на сайта. Библиотеката Style се намира в […]
Не затрупвайте аудиторията си с огромни числа. В Microsoft Excel можете да подобрите четливостта на вашите табла за управление и отчети, като форматирате числата си така, че да се показват в хиляди или милиони.
Научете как да използвате инструменти за социални мрежи на SharePoint, които позволяват на индивиди и групи да общуват, да си сътрудничат, споделят и да се свързват.
Юлианските дати често се използват в производствени среди като времеви печат и бърза справка за партиден номер. Този тип кодиране на дата позволява на търговците на дребно, потребителите и обслужващите агенти да идентифицират кога е произведен продуктът и по този начин възрастта на продукта. Юлианските дати се използват и в програмирането, военните и астрономията. Различно […]
Можете да създадете уеб приложение в Access 2016. И така, какво всъщност е уеб приложение? Е, уеб означава, че е онлайн, а приложението е просто съкращение от „приложение“. Персонализирано уеб приложение е онлайн приложение за база данни, достъпно от облака с помощта на браузър. Вие създавате и поддържате уеб приложението в настолната версия […]








