Създаване и управление на шаблони за Word 2019

Научете как да създавате и управлявате шаблони за Word 2019 с нашето ръководство. Оптимизирайте документите си с персонализирани стилове.
Начинът, по който въвеждате стойности в работен лист на Excel 2019, определя типа числов формат, който получават. Ето няколко примера за това как работи форматът на числата в Excel:
Въпреки че можете да форматирате стойности по този начин, докато продължавате (което е необходимо в случай на дати), не е нужно да го правите по този начин. Винаги можете да присвоите числов формат на група стойности преди или след като ги въведете. Форматирането на числа, след като ги въведете, често е най-ефективният начин, защото това е просто процедура в две стъпки:
Изберете всички клетки, съдържащи стойностите, които се нуждаят от обличане.
Изберете числовия формат, който искате да използвате, от командните бутони за форматиране в раздела Начало или опциите, налични в раздела Число в диалоговия прозорец Форматиране на клетки.
Дори ако сте наистина, наистина добър машинописец и предпочитате да въведете всяка стойност точно така, както искате да се показва в работния лист, все пак трябва да прибягвате до използването на числови формати, за да направите стойностите, които се изчисляват по формули, да съвпадат с другите, които вие въведете. Това е така, защото Excel прилага общ числов формат (който диалоговият прозорец Форматиране на клетките дефинира: „Клетките с общ формат нямат специфичен числов формат.“) към всички стойности, които изчислява, както и всички, които въвеждате, които не следват точно един от тях. от другите числови формати на Excel. Най-големият проблем с общия формат е, че той има гадния навик да изхвърля всички водещи и последващи нули от вписванията. Това прави много трудно подреждането на числата в колона върху техните десетични точки.
Можете да видите това тъжно състояние на нещата на изображението по-долу, което е примерен работен лист с данните за продажбите за първото тримесечие на 2019 г. за Mother Goose Enterprises, преди която и да е от стойностите да бъде форматирана. Забележете как десетичната запетая в числата в месечните продажби изобразява колоните зиг и заг, защото не са подравнени на десетичната запетая. Това е грешка на общия числови формат на Excel; единственият лек е да форматирате стойностите с еднакъв формат на числата.
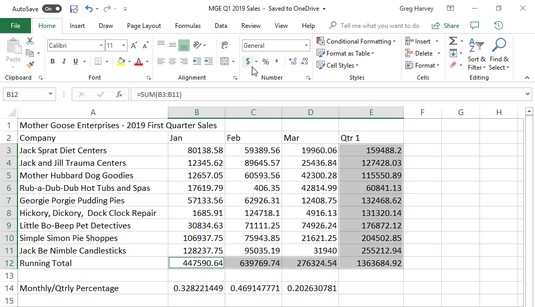
Числата с десетични знаци не се подравняват, когато изберете Общо форматиране.
Като се има предвид финансовото естество на повечето работни листове на Excel 2019, вероятно използвате формата за счетоводни номера повече от всеки друг. Прилагането на този формат е лесно, защото можете да го присвоите към избора на клетка, просто като щракнете върху бутона Формат на счетоводния номер в раздела Начало.
Форматът на счетоводното число добавя знак за долар, запетаи между хиляди долари и два знака след десетичната запетая към всякакви стойности в избран диапазон. Ако някоя от стойностите в избора на клетка е отрицателна, този числов формат ги показва в скоби (по начина, по който ги харесват счетоводителите). Ако искате знак минус пред отрицателните си финансови стойности, вместо да ги затваряте в скоби, изберете Формат на валута от падащото меню Формат на числото или в раздела Число на диалоговия прозорец Форматиране на клетки.
По-долу можете да видите, че са избрани само клетките, съдържащи суми (диапазони на клетки E3:E10 и B10:D10). След това тази селекция на клетка беше форматирана с формата на счетоводно число, като просто щракнете върху неговия команден бутон (естествено този с иконата $) в групата Номер в раздела Начало на лентата.
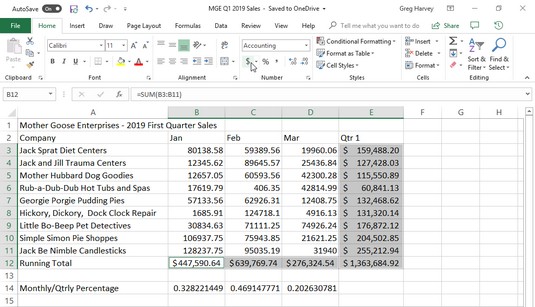
Сумите в таблицата за продажби на Mother Goose след щракване върху бутона Формат на счетоводния номер в раздела Начало.
Въпреки че бихте могли да поставите всички цифри в таблицата във формата за счетоводни числа, за да подредите десетичните запетаи, това ще доведе до изобилие от знаци за долар в доста малка таблица. В този пример само месечните и тримесечните суми бяха форматирани с формата на счетоводно число.
Когато приложите формата на счетоводните числа към селекцията в диапазоните от клетки E3:E10 и B10:D10 в показаната по-горе таблица за продажби, Excel добавя знаци за долар, запетаи между хилядите, десетична запетая и два знака след десетичната запетая към маркираното стойности. В същото време Excel автоматично разширява колони B, C, D и E точно толкова, колкото да покаже цялото това ново форматиране.
Във версии на Excel по-рано от Excel 2003, трябваше сами да разширите тези колони и вместо идеално подравнените числа се сблъскахте с колони от #######s в диапазони от клетки E3:E10 и B10:D10. Такива знаци за лири (където трябва да бъдат добре форматирани суми в долари) служат като индикатори за преливане, деклариращи, че каквото и форматиране, което сте добавили към стойността в тази клетка, е добавило толкова много към показването на стойността, че Excel вече не може да я показва в рамките на текущата ширина на колоната.
За щастие, Excel елиминира индикаторите за препълване на формат, когато форматирате стойностите в клетките си, като автоматично разширява колоните. Единственият път, когато някога ще се натъкнете на тези ужасни ####### в клетките си, е, когато се заемете да стесните колона на работен лист до степен, че Excel вече не може да показва всички знаци в клетките си с форматирани стойности.
Форматът Comma Style предлага добра алтернатива на валутния формат. Подобно на валутата, форматът Comma Style вмъква запетаи в по-големи числа, за да раздели хиляди, стотици хиляди, милиони и... е, разбирате идеята.
Този формат също показва два знака след десетичната запетая и поставя отрицателни стойности в скоби. Това, което не показва, са знаци за долар. Това го прави идеален за форматиране на таблици, където е очевидно, че имате работа с долари и центове или за по-големи стойности, които нямат нищо общо с парите.
Форматът Comma Style също работи добре за по-голямата част от стойностите в примерния работен лист за продажбите за първото тримесечие. Вижте изображението по-долу, за да видите тази таблица, след като клетките, съдържащи месечните продажби за всички предприятия Mother Goose, са форматирани с формат Comma Style. За да направите това, изберете диапазона от клетки B3:D9 и щракнете върху бутона Стил на запетая — този с иконата на запетая ( , ) — в групата Число в раздела Начало.
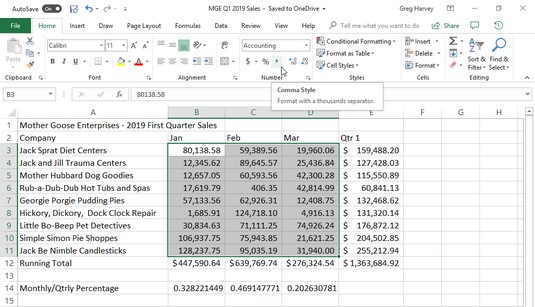
Месечните данни за продажбите след форматиране на клетките с числов формат за запетая.
Обърнете внимание как форматът Comma Style на изображението по-горе се грижи за по-ранния проблем с десетичното подравняване в тримесечните данни за продажбите. Освен това, форматираните в стил запетая месечни данни за продажбите съвпадат перфектно с месечните суми, оформени във формат на валута, в ред 10. Ако се вгледате внимателно (може да имате нужда от лупа за това), виждате, че тези форматирани стойности вече не се допират до правилния ръбовете на техните клетки; те са се преместили леко наляво. Празнината вдясно между последната цифра и границата на клетката побира дясната скоба в отрицателни стойности, като гарантира, че те също са подравнени точно върху десетичната запетая.
Много работни листове използват проценти под формата на лихвени проценти, темпове на растеж, инфлация и т.н. За да вмъкнете процент в клетка, въведете знака за процент (%) след числото. За да посочите лихвен процент от 12 процента, например, въведете 12% в клетката. Когато направите това, Excel присвоява формат на процентно число и в същото време разделя стойността на 100 (това я прави процент) и поставя резултата в клетката (0,12 в този пример).
Не всички проценти в работния лист се въвеждат на ръка по този начин. Някои могат да бъдат изчислени по формула и върнати в клетките им като необработени десетични стойности. В такива случаи трябва да добавите процентен формат, за да преобразувате изчислените десетични стойности в проценти (направено чрез умножаване на десетичната стойност по 100 и добавяне на знак за процент).
Примерният работен лист за продажбите за първото тримесечие просто има някои проценти, изчислени по формули в ред 12, които се нуждаят от форматиране (тези формули показват какъв процент е всеки месечен сбор от общия брой за първото тримесечие в клетка E10). Тези стойности отразяват форматирането на процентен стил. За да постигнете този подвиг, просто изберете клетките и щракнете върху бутона Процент стил в групата Число в раздела Начало.
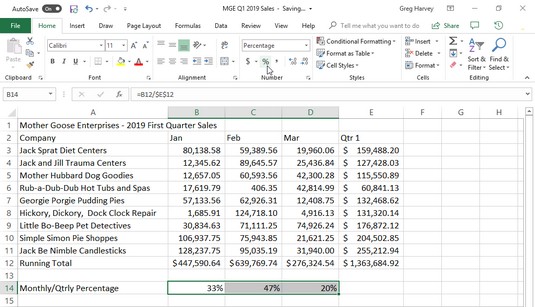
Месечни към тримесечни проценти на продажби с форматиране на процентно число.
Можете да увеличите или намалите броя на десетичните знаци, използвани във въведеното число, като използвате бутоните Формат на счетоводния номер, Стил на запетая или Процентен стил в групата Число на раздела Начало, просто като щракнете върху бутона Увеличаване на десетичната запетая или бутона Намаляване на десетичната запетая в тази група. Всеки път, когато щракнете върху бутона Увеличаване на десетичната запетая (този със стрелката, сочеща наляво), Excel добавя друг десетичен знак към числовия формат, който прилагате.
Научете как да създавате и управлявате шаблони за Word 2019 с нашето ръководство. Оптимизирайте документите си с персонализирани стилове.
Научете как да настроите отстъп на абзаци в Word 2016, за да подобрите визуалната комуникация на вашите документи.
Как да блокирам Microsoft Word да отваря файлове в режим само за четене в Windows Microsoft Word отваря файлове в режим само за четене, което прави невъзможно редактирането им? Не се притеснявайте, методите са по-долу
Как да коригирате грешки при отпечатването на неправилни документи на Microsoft Word Грешките при отпечатването на документи на Word с променени шрифтове, разхвърляни абзаци, липсващ текст или изгубено съдържание са доста чести. Въпреки това недейте
Ако сте използвали писалката или маркера, за да рисувате върху слайдовете на PowerPoint по време на презентация, можете да запазите чертежите за следващата презентация или да ги изтриете, така че следващия път, когато го покажете, да започнете с чисти слайдове на PowerPoint. Следвайте тези инструкции, за да изтриете чертежи с писалка и маркери: Изтриване на линии една в […]
Библиотеката със стилове съдържа CSS файлове, файлове с разширяем език на стиловия език (XSL) и изображения, използвани от предварително дефинирани главни страници, оформления на страници и контроли в SharePoint 2010. За да намерите CSS файлове в библиотеката със стилове на сайт за публикуване: Изберете Действия на сайта→Преглед Цялото съдържание на сайта. Появява се съдържанието на сайта. Библиотеката Style се намира в […]
Не затрупвайте аудиторията си с огромни числа. В Microsoft Excel можете да подобрите четливостта на вашите табла за управление и отчети, като форматирате числата си така, че да се показват в хиляди или милиони.
Научете как да използвате инструменти за социални мрежи на SharePoint, които позволяват на индивиди и групи да общуват, да си сътрудничат, споделят и да се свързват.
Юлианските дати често се използват в производствени среди като времеви печат и бърза справка за партиден номер. Този тип кодиране на дата позволява на търговците на дребно, потребителите и обслужващите агенти да идентифицират кога е произведен продуктът и по този начин възрастта на продукта. Юлианските дати се използват и в програмирането, военните и астрономията. Различно […]
Можете да създадете уеб приложение в Access 2016. И така, какво всъщност е уеб приложение? Е, уеб означава, че е онлайн, а приложението е просто съкращение от „приложение“. Персонализирано уеб приложение е онлайн приложение за база данни, достъпно от облака с помощта на браузър. Вие създавате и поддържате уеб приложението в настолната версия […]








