Създаване и управление на шаблони за Word 2019

Научете как да създавате и управлявате шаблони за Word 2019 с нашето ръководство. Оптимизирайте документите си с персонализирани стилове.
В Microsoft Excel 2019 можете да използвате клавиатурата, за да избирате клетки и да осъществявате достъп до последователности от горещи клавиши, които могат значително да ускорят процеса на избор на програмни команди. Excel 2019 също така улеснява задаване на регионални дати, споделяне на работни книги, запазени във вашия OneDrive, и добавяне на графики на SmartArt към вашите работни листове. В Excel 2019 можете също да сортирате множество полета в списък с данни, да създадете нова обобщена таблица или да добавите описание към дефинирана от потребителя функция.
Можете да активирате бързите клавиши на Excel 2019, като натиснете клавиша Alt, преди да въведете различните поредици от мнемонични букви. Мнемоничната буква е F (за файл) за командите в менюто Файл на Excel 2019 в новия изглед Backstage. Следователно всичко, което трябва да запомните в следващата таблица, е втората буква в последователността на горещите клавиши на менюто Файл. За съжаление, не всички от тези втори букви са толкова лесни за свързване и запомняне, колкото Alt+F. Например, вижте последователността от горещи клавиши за опцията за акаунт, Alt+FD, където втората мнемонична буква не се среща никъде в името на опцията!
| Команда на лентата на Excel | Функция |
| Меню Файл→ Информация | Показва екрана с информация в изгледа Backstage, където можете да видите визуализация заедно със статистически данни за работната книга, както и да защитите работната книга, да проверите файла за проблеми със съвместимостта и да управлявате различни версии, създадени от функцията за автоматично възстановяване |
| Меню Файл→ Ново | Показва новия екран в изгледа Backstage, където можете да отворите празна работна книга от един от наличните шаблони |
| Меню Файл→ Отвори | Показва Отворен екран в изгледа Backstage, където можете да изберете нова работна книга на Excel, която да отворите за редактиране или отпечатване |
| Меню Файл→ Запиши | Запазва промените в работна книга: Когато за първи път изберете тази команда за нова работна книга, Excel показва екрана Запиши като в изгледа Backstage, където определяте мястото за запазване на файла |
| Меню Файл→ Запиши като | Показва екрана Запиши като в изгледа Backstage, където определяте мястото за запазване на файла, името на файла и формата, в който файлът да бъде запазен |
| Меню Файл→ Запиши като Adobe PDF | Показва диалоговия прозорец на Acrobat PDF Maker, където определяте диапазона и опциите, които да се използват при конвертирането на вашата работна книга на Excel в Adobe PDF файл |
| Меню Файл→ Печат | Показва екрана за печат в изглед Backstage, където можете да прегледате разпечатката и да промените настройките за печат, преди да изпратите текущия работен лист, работна книга или избор на клетка на принтера |
| Меню Файл→ Споделяне | Показва екрана Споделяне в изгледа Backstage, където можете да запазите работната си книга в облака (ако е необходимо), преди да я споделите чрез връзка в имейл съобщение, да изпратите копие като прикачен файл към имейл или да го конвертирате в Adobe PDF файл за споделено коментиране в Adobe Acrobat Reader DC (Document Cloud) |
| Меню Файл→Експортиране | Показва екрана за експортиране в изгледа Backstage, където можете да промените типа на файла на работната книга или да го конвертирате в Adobe PDF или Microsoft XPS документ |
| Меню Файл –> Публикуване | Позволява ви да качите цялата или част от вашата работна книга в Microsoft Power BI (Business Intelligence), самостоятелна програма, която ви позволява да създавате богати визуални отчети и табла за вашите данни в Excel |
| Меню Файл→ Затвори | Затваря текущата работна книга, без да излизате от Excel |
| Меню Файл→ Акаунт | Показва екрана на акаунта в изгледа Backstage, където можете да промените вашата потребителска информация, да изберете нов фон и тема за всички програми на Office 2019, да добавите свързани услуги за съхранение и да получите идентификатора на продукта и друга информация за вашата версия на Office 2019 |
| Меню Файл→ Обратна връзка | Показва екрана за обратна връзка в изгледа Backstage, където можете да изпращате на Microsoft вашите коментари относно функциите на Excel, които харесвате и не харесвате, както и да правите предложения за нови функции и други подобрения |
| Меню Файл→ Опции | Показва диалоговия прозорец Опции на Excel в обикновения изглед на работен лист, където можете да промените настройките на програмата по подразбиране, да промените бутоните в лентата с инструменти за бърз достъп и да персонализирате лентата на Excel |
Excel 2019 ви улеснява да избирате диапазони от клетки с физическа клавиатура, като използвате техника, известна като разширяване на селекция . За да използвате тази техника, премествате курсора на клетката към активната клетка от диапазона, натиснете F8, за да включите режима на разширен избор (обозначен с удължаване на избора в лентата на състоянието), и използвайте клавишите за посока, за да преместите показалеца до последната клетка в диапазона. Excel избира всички клетки, през които курсорът на клетката се движи, докато не изключите режима на разширен избор (чрез повторно натискане на F8).
Можете да използвате мишката, както и клавиатурата, за да разширите селекция, когато Excel е в режим на разширен избор. Всичко, което правите, е да щракнете върху активната клетка, да натиснете F8 и след това да щракнете върху последната клетка, за да маркирате диапазона.
Можете също да изберете диапазон от клетки с клавиатурата, без да включвате режим на разширен избор. Тук използвате вариант на метода Shift+щракване, като преместите показалеца на клетката към активната клетка в диапазона, задръжте натиснат клавиша Shift и след това използвате клавишите за посока, за да разширите диапазона. След като маркирате всички клетки, които искате да включите, освободете клавиша Shift.
За да маркирате несъседна селекция от клетки с клавиатурата, трябва да комбинирате използването на режим Разширен избор с този на режим Добавяне към избор. За да включите режима Добавяне към избор (обозначен с Добавяне към избор в лентата на състоянието), натиснете Shift+F8. За да маркирате несъседна селекция, като използвате режимите Разширяване на селекцията и Добавяне към селекция, следвайте тези стъпки:
Преместете курсора на клетката до първата клетка от първия диапазон, който искате да изберете.
Натиснете F8, за да включите режима на разширен избор.
Използвайте клавишите със стрелки, за да разширите обхвата на клетките, докато не маркирате всички клетки.
Натиснете Shift+F8, за да изключите режима на разширен избор и вместо това да включите режима за добавяне към избор.
Преместете курсора на клетката до първата клетка от следващия диапазон от клетки, който искате да добавите към селекцията.
Натиснете F8, за да изключите режима за добавяне към избор и да включите отново режима на разширен избор.
Използвайте клавишите със стрелки, за да разширите обхвата, докато се маркират всички клетки.
Повторете стъпки от 4 до 7, докато не изберете всички диапазони, които искате да бъдат включени в несъседната селекция.
Натиснете F8, за да изключите режима на разширен избор.
Excel 2019 не е настроен да разпознава автоматично европейски формати за дата, в които числото на деня предхожда броя на месеца и годината. Например, може да искате 6/11/2019 да представлява 6 ноември 2019 г., а не 11 юни 2019 г. Ако работите с електронна таблица, която използва този тип европейска система за дати, трябва да персонализирате регионалните настройки на Windows за Съединените щати, така че форматът за кратка дата в програмите на Windows, като Excel и Word 2013, да използва формата D/m/yyyy (ден, месец, година), вместо стандартния M/d/yyyy (месец, ден, година) формат.
За да направите тези промени, изпълнете следните стъпки:
Щракнете върху бутона Старт на Windows и след това щракнете върху Настройки в менюто Старт. Windows 10 отваря диалоговия прозорец Настройки.
Щракнете върху бутона Време и език в диалоговия прозорец Настройки. Настройките за дата и час се появяват в диалоговия прозорец Настройки.
Щракнете върху връзката Промяна на форматите за дата и час, която се показва под Примерите за формат, които ви показват текущото дълго и кратко форматиране на дата и час. Диалоговият прозорец Настройки показва падащи текстови полета, където можете да изберете ново форматиране за кратките и дългите дати.
Щракнете върху бутона за падащо меню Кратка дата, щракнете върху формата dd-MMM-yy в долната част на падащия списък и след това щракнете върху бутона Затваряне.
След промяна на формата на кратка дата в диалоговия прозорец Настройки на Windows 10, следващия път, когато стартирате Excel 2019, той автоматично форматира датите по европейски; така че, например, 3/5/19 се тълкува като 3 май 2019 г., а не 5 март 2019 г.
Не забравяйте да промените формата на кратка дата обратно към оригиналния формат на кратка дата M/d/yyyy за вашата версия на Windows, когато работите с електронни таблици, които следват формата на кратка дата „месец-ден-година”, предпочитан в Съединените щати. Също така, не забравяйте, че трябва да рестартирате Excel, за да го накарате да вземе промените, които правите в някоя от настройките за формат на дата и час на Windows.
За да споделите работни книги на Excel 2019 от вашия OneDrive, изпълнете следните стъпки:
Отворете файла с работна книга, който искате да споделите в Excel 2019, и след това щракнете върху бутона Споделяне в най-дясната част на реда с лентата. Ако все още не сте запазили работната книга във вашия OneDrive, се появява диалогов прозорец за споделяне, който ви подканва да качите файла на работната книга в OneDrive. След като щракнете върху бутона OneDrive и файлът бъде качен в облака, диалоговият прозорец Споделяне се променя в диалогов прозорец Изпращане на връзка (подобен на показания на фигурата), където посочвате хората, с които да споделите файла.
Започнете да въвеждате името или имейл адреса на първия човек, с когото искате да споделите работната книга в текстовото поле с точката на вмъкване. Когато Excel намери съвпадение с името на човека във вашата адресна книга на Outlook или потвърди въведения от вас имейл адрес, щракнете върху бутона под това текстово поле, за да добавите този получател.
(По избор) Щракнете върху падащото меню Всеки с тази връзка може да редактира, за да отворите диалоговия прозорец Настройки на връзката, където можете да промените хората, за които връзката работи, да откажете права за редактиране на тези, с които споделяте файла, и/или да зададете дата на изтичане, след която връзката вече не работи, преди да щракнете върху бутона Приложи.
По подразбиране Excel 2019 създава връзка за споделяне, която позволява на всеки, който има достъп до файла на работната книга, онлайн достъп до файла, дори когато не е влязъл в Office 365 или OneDrive.
След това в диалоговия прозорец Изпращане на връзка щракнете върху многоточината (...) вдясно от заглавието на Изпращане на връзка и щракнете върху Управление на достъпа в падащото меню, за да отворите диалоговия прозорец Разрешения, където избирате имената на хората, с които да споделите файла на работната книга, преди да щракнете върху бутона със стрелка назад, за да се върнете към диалоговия прозорец Изпращане на връзка.
По подразбиране Excel позволява на хората, с които споделяте работните си книги, да правят промени за редактиране на работната книга, които автоматично се записват във вашия OneDrive. Ако искате да ограничите получателите си да преглеждат данните, без да могат да правят промени, не забравяйте да щракнете върху квадратчето за отметка Разрешаване на редактиране, за да премахнете отметката му, преди да щракнете върху Прилагане.
Ако искате да зададете дата на изтичане, след която връзката за споделяне вече не работи, щракнете върху бутона Задаване на дата на изтичане, за да отворите изскачащия календар, където избирате дата на изтичане, като щракнете върху него в календара. След като изберете датата на изтичане, щракнете някъде в диалоговия прозорец, за да затворите изскачащия календар и въведете датата в диалоговия прозорец Настройки на връзката.
5. (По избор) Щракнете върху текстовото поле Добавяне на съобщение и въведете всяко лично съобщение, което искате да включите като част от имейла с общата покана за споделяне на файла.
По подразбиране Excel създава обща покана.
6. След като добавите всички получатели, с които искате да споделите файла с работната книга по този начин, щракнете върху бутона Изпращане в екрана Изпращане на връзка.
Веднага след като щракнете върху този бутон Споделяне, Excel изпраща по имейл поканата за споделяне на работната книга на всеки от получателите.
Всички хора, с които споделяте работна книга, получават имейл съобщение, съдържащо хипервръзка към работната книга във вашия OneDrive. Когато последват тази връзка (и влязат в сайта, ако това е необходимо), копие на работната книга се отваря на нова страница в уеб браузъра им по подразбиране с помощта на уеб приложението Excel Online. Ако сте дали на потребителя разрешение да редактира файла, уеб приложението съдържа бутон за падащо меню Редактиране на работна книга.
Когато колегите, с които сте споделили работната книга, щракнат върху този бутон в Excel Online, те имат избор между избор на опцията Редактиране в Excel или Редактиране в Excel Online от падащото меню. Когато потребителят избере Редактиране в Excel, работната книга се изтегля и отваря в неговата версия на Excel. Когато потребителят избере Редактиране в Excel Online, браузърът отваря работната книга в нова версия на Excel Online, съдържаща раздели Начало, Вмъкване, Данни, Преглед и Преглед, всеки с по-ограничен набор от опции за команди от Excel 2019, който можете да използвате при извършване на всички необходими промени и които автоматично се записват в работната книга на OneDrive, когато затворите Excel Online.
Докато споделяте работна книга с опцията по подразбиране Всеки може да редактира, всички промени, направени от хората, с които сте споделили работната книга, се запазват автоматично от функцията за автоматично запазване. Ако случайно имате отворена работната книга в Excel 2019 на вашия компютър с показан същия работен лист, промените в редактирането им автоматично се появяват във вашия работен лист (в най-близко до реално време, колкото осигурява скоростта на вашия интернет достъп). По същия начин всички промени за редактиране, които правите в работната книга в Excel 2019, се актуализират автоматично в техните работни книги в Excel Online. Microsoft нарича този процес съавторство.
Ако в работния ви лист се появи съмнителна промяна при редактиране при съавторство с колега, добавете коментар към клетката, съдържаща въпросната редакция (Преглед–>Нов коментар), който съобщава вашите резерви относно направената от тях промяна. След това се появява малък балон над клетката, където сте направили коментара в работния лист на потребителя в Excel Online. Когато колегата щракне върху този балон, Excel Online показва текста на вашия коментар, поставяйки под съмнение редакцията им в панела със задачи за коментари. След това те могат да отговорят на вашите резервации, като напишат своето обяснение за промяната в същия коментар в този прозорец със задачи и след това го актуализират в работната ви книга, като щракнат върху бутона Публикуване или могат просто да продължат напред и да направят всички необходими актуализации, отразяващи вашите резервации директно в работния лист в Excel Online.
Графиките SmartArt в Excel 2019 ви дават възможността бързо и лесно да конструирате фантастични графични списъци, диаграми и снимки с надписи във вашия работен лист. Списъците, диаграмите и изображенията на SmartArt се предлагат в широк спектър от конфигурации, които включват различни организационни диаграми и блок-схеми, които ви позволяват да добавяте свой собствен текст към предварително дефинирани графични форми.
За да вмъкнете графика на SmartArt в работния лист:
Щракнете върху командния бутон Вмъкване на SmartArt в групата Илюстрации в раздела Вмъкване на лентата (или натиснете Alt+NZIM1).
Excel отваря диалоговия прозорец Избор на графика на SmartArt.
Изберете категория в навигационния панел вляво, последвана от миниатюрата на списъка или диаграмата в централната част, преди да щракнете върху OK.
Excel вмъква основната структура на списъка, диаграмата или картината във вашия работен лист с [Текст] заместители (както е показано на фигурата), показващи къде можете да въведете заглавия, описания, надписи и, в случай на SmartArt снимки, картина икони, показващи къде можете да вмъкнете свои собствени снимки в графиката на SmartArt. В същото време разделът Дизайн на контекстния раздел SmartArt Tools се появява на лентата с оформления и галериите със стилове на SmartArt за конкретния тип списък или диаграма на SmartArt, които първоначално сте избрали.

За да попълните текста за първата за вашата нова SmartArt графика, щракнете върху нейния заместител [Текст] и след това просто въведете текста.
Когато приключите с въвеждането на текста за новата си диаграма, щракнете извън графиката, за да премахнете избора.
Ако стилът на списъка или диаграмата на SmartArt, който изберете, идва с повече секции, отколкото ви е необходимо, можете да изтриете неизползваните графики, като щракнете върху тях, за да ги изберете (посочено от манипулаторите за избор и завъртане около него) и след това натиснете клавиша Delete.
Ако графичният обект SmartArt, който сте добавили към работния си лист, е един от тези от групата Картина на диалоговия прозорец Избор на SmartArt графика, избраната от вас SmartArt графика съдържа бутон Вмъкване на картина (маркиран само с малка икона на картинка) заедно с [Текст] индикатори.
(По избор) За да добавите графично изображение към SmartArt обекта, щракнете върху иконата на картината, за да отворите диалогов прозорец Вмъкване на картини . Този диалогов прозорец съдържа следните три опции:
Когато трябва да сортирате списък с данни в повече от едно поле, използвате диалоговия прозорец Сортиране (показан на фигурата). И трябва да сортирате по повече от едно поле, когато първото поле съдържа дублиращи се стойности и искате да определите как са подредени записите с дубликати. (Ако не посочите друго поле за сортиране, Excel просто поставя записите в реда, в който сте ги въвели.)
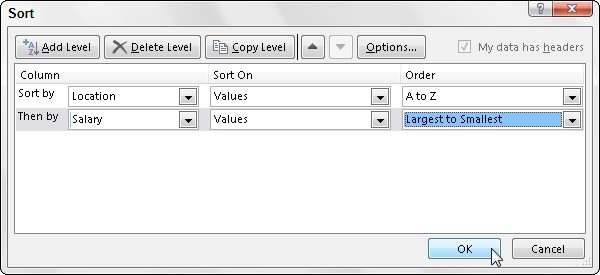
Най-добрият и най-често срещаният пример за това, когато имате нужда от повече от едно поле, е когато сортирате голяма база данни по азбучен ред по фамилни имена. Кажете, че имате база данни, която съдържа няколко души с фамилно име Смит, Джоунс или Застроу (какъвто е случаят, когато работите в Zastrow and Sons). Ако посочите полето Фамилия като единствено поле за сортиране (като се използва възходящ ред по подразбиране), всички дублирани Смитс, Джоунс и Застроус се поставят в реда, в който първоначално са били въведени техните записи. За по-добро сортиране на тези дубликати, можете да посочите полето First Name като второ поле за сортиране (отново като използвате възходящия ред по подразбиране), като направите второто поле ключовото за равенство, така че записът на Йън Смит да предхожда този на Сандра Смит, и Рекордът на Владимир Застров идва след този на Михаил Застров.
За да сортирате записи в списък с данни с помощта на диалоговия прозорец Сортиране, следвайте тези стъпки:
Позиционирайте курсора на клетката в една от клетките в таблицата със списък с данни.
Щракнете върху бутона Сортиране в групата Сортиране и филтриране в раздела Данни или натиснете Alt+ASS.
Excel избира всички записи на базата данни (без да включва първия ред с имена на полета) и отваря диалоговия прозорец Сортиране. Имайте предвид, че можете също да отворите диалоговия прозорец Сортиране, като изберете опцията Сортиране по избор от падащото меню на бутона Сортиране и филтриране или като натиснете Alt+HSU.
Изберете името на полето, по което първо искате да сортират записите от падащия списък Сортиране по.
Ако искате записите да бъдат подредени в низходящ ред, не забравяйте също да изберете опцията за низходящо сортиране (от Z до A, от най-малкия до най-големия или от най-старите до най-новите) от падащия списък Ред вдясно.
(По избор) Ако първото поле съдържа дубликати и искате да посочите как се сортират записите в това поле, щракнете върху бутона Добавяне на ниво, за да вмъкнете друго ниво на сортиране, изберете второ поле за сортиране от падащия списък След това по, и изберете възходящата или низходящата опция от падащия списък „Поръчка“ вдясно.
(По избор) Ако е необходимо, повторете стъпка 4, като добавите толкова допълнителни нива на сортиране, колкото е необходимо.
Щракнете върху OK или натиснете Enter.
Excel затваря диалоговия прозорец Сортиране и сортира записите в списъка с данни, като използва полетата за сортиране в реда на техните нива в този диалогов прозорец. Ако видите, че сте сортирали базата данни в грешни полета или в грешен ред, щракнете върху бутона Отмяна на лентата с инструменти за бърз достъп или натиснете Ctrl+Z, за да възстановите незабавно записите в списъка с данни в предишния им ред.
По подразбиране, когато извършвате операция за сортиране, Excel приема, че сортирате списък с данни, който има заглавен ред (с имената на полетата), който не трябва да бъде пренареден с останалите записи при извършване на сортирането. Можете обаче да използвате функцията за сортиране, за да сортирате селекция от клетка, която няма такъв заглавен ред. В този случай трябва да посочите ключовете за сортиране по буква на колона и трябва да премахнете отметката от квадратчето Моите данни съдържат заглавки, за да премахнете отметката му в диалоговия прозорец Сортиране.
Excel 2019 улеснява създаването на нова въртяща се таблица с помощта на списък с данни, избран във вашия работен лист, с неговия инструмент за бърз анализ. За да визуализирате различни типове централни таблици, които Excel може да създаде за вас на място, използвайки записите в списък с данни, който сте отворили в работен лист на Excel, просто изпълнете следните стъпки:
Изберете всички данни (включително заглавията на колоните) във вашия списък с данни като диапазон от клетки в работния лист.
Ако сте присвоили име на диапазон на списъка с данни, можете да изберете заглавията на колоните и всички записи с данни в една операция, просто като изберете името на списъка с данни от падащото меню на полето Име.
Щракнете върху инструмента за бърз анализ, който се показва точно под долния десен ъгъл на текущата селекция на клетка.
Правейки това отваря палитрата от опции за бърз анализ с избран първоначален раздел Форматиране и показани различни опции за условно форматиране.
Щракнете върху раздела Таблици в горната част на палитрата с опции за бърз анализ.
Excel избира раздела Таблици и показва бутоните с опции за Таблица и Пивотна таблица. Бутонът Таблица визуализира как избраните данни ще изглеждат форматирани като таблица. Другите бутони на обобщената таблица визуализират различните типове обобщени таблици, които могат да бъдат създадени от избраните данни.
За да прегледате всяка обобщена таблица, която Excel 2019 може да създаде за вашите данни, маркирайте нейния бутон за обобщена таблица в палитрата за бърз анализ.
Докато маркирате всеки бутон на обобщена таблица в палитрата с опции, функцията за преглед на живо на Excel показва миниатюра на централна таблица, която може да бъде създадена с помощта на данните от вашата таблица. Тази миниатюра се показва над палитрата с опции за бърз анализ, докато мишката или показалецът на докосване е над съответния бутон.
Когато се появи визуализация на обобщената таблица, която искате да създадете, щракнете върху нейния бутон в палитрата с опции за бърз анализ, за да я създадете.
След това Excel 2019 създава визуализираната централна таблица в нов работен лист, който се вмъква в началото на текущата работна книга. Този нов работен лист, съдържащ въртящата се таблица, е активен, така че можете незабавно да преименувате и премествате листа, както и да редактирате новата обобщена таблица, ако желаете.
Следващите фигури ви показват как работи тази процедура. На първата фигура е маркиран четвъртият предложен бутон за обобщена таблица в палитрата с опции на инструмента за бърз анализ. Визуализираната таблица в миниатюрата, показана над палитрата, показва междинните суми на заплатите и общите суми в списъка с данни за служителите, организиран независимо дали служителите участват или не в споделянето на печалбата (да или не).

Втората фигура ви показва централната таблица, която Excel създаде, когато щракнах върху маркирания бутон в палитрата с опции на предходната фигура. Имайте предвид, че тази централна таблица е избрана в собствен работен лист (Лист1), който е вмъкнат пред работния лист с данни за служителите. Тъй като е избрана новата обобщена таблица, екранът на задачите с полета на обобщената таблица се показва от дясната страна на прозореца на работния лист на Excel и контекстният раздел Инструменти за обобщена таблица се показва на лентата. Можете да използвате опциите в този панел на задачите и контекстния раздел, за да персонализирате новата си центрирана таблица.

Имайте предвид, че ако Excel не може да предложи различни централни таблици за създаване от избраните данни в работния лист, един бутон празна обобщена таблица се показва след бутона Таблица в опциите на инструмента за бърз анализ в раздела Таблици. Можете да изберете този бутон, за да създадете ръчно нова обобщена таблица за данните.
За да помогнете на потребителя си да разбере целта на вашите персонализирани функции в Excel 2019, можете да добавите описания, които се показват в диалоговите прозорци Вмъкване на функция и Аргументи на функцията, които помагат да се обясни какво прави функцията. За да добавите този вид описание към вашата дефинирана от потребителя функция, използвате браузъра на обекти, специален прозорец в редактора на Visual Basic, който ви позволява да получите информация за конкретни обекти, достъпни за проекта, който сте отворили.
To add a description for your user-defined function, follow these steps:
Open the Visual Basic Editor from Excel by clicking the Visual Basic button on the Developer tab of the Ribbon or pressing Alt+LV or Alt+F11.
Now, you need to open the Object Browser.
Choose View→Object Browser from the Visual Basic Editor menu bar or press F2.
This action opens the Object Browser window, which obscures the Code window.
Click the drop-down list box that currently contains the value and then select VBAProject from the drop-down list.
When you select VBAProject from this drop-down list, the Object Browser then displays your user-defined function as one of the objects in one of the Classes in the pane on the left.
Right-click the name of your user-defined function.
This action selects the function and displays it in the Members pane on the right, while at the same time displaying the object’s shortcut menu.
Click Properties on the shortcut menu.
This action opens the Member Options dialog box for your user-defined function, where you can enter your description of this function, as shown in the figure.

Type the text that you want to appear in the Insert Function and Function Arguments dialog box for the user-defined function in the Description text box and then click OK.
Now, you can close the Object Browser and save your changes.
Click the Close Window button to close the Object Browser and then choose the File→Save command.
Научете как да създавате и управлявате шаблони за Word 2019 с нашето ръководство. Оптимизирайте документите си с персонализирани стилове.
Научете как да настроите отстъп на абзаци в Word 2016, за да подобрите визуалната комуникация на вашите документи.
Как да блокирам Microsoft Word да отваря файлове в режим само за четене в Windows Microsoft Word отваря файлове в режим само за четене, което прави невъзможно редактирането им? Не се притеснявайте, методите са по-долу
Как да коригирате грешки при отпечатването на неправилни документи на Microsoft Word Грешките при отпечатването на документи на Word с променени шрифтове, разхвърляни абзаци, липсващ текст или изгубено съдържание са доста чести. Въпреки това недейте
Ако сте използвали писалката или маркера, за да рисувате върху слайдовете на PowerPoint по време на презентация, можете да запазите чертежите за следващата презентация или да ги изтриете, така че следващия път, когато го покажете, да започнете с чисти слайдове на PowerPoint. Следвайте тези инструкции, за да изтриете чертежи с писалка и маркери: Изтриване на линии една в […]
Библиотеката със стилове съдържа CSS файлове, файлове с разширяем език на стиловия език (XSL) и изображения, използвани от предварително дефинирани главни страници, оформления на страници и контроли в SharePoint 2010. За да намерите CSS файлове в библиотеката със стилове на сайт за публикуване: Изберете Действия на сайта→Преглед Цялото съдържание на сайта. Появява се съдържанието на сайта. Библиотеката Style се намира в […]
Не затрупвайте аудиторията си с огромни числа. В Microsoft Excel можете да подобрите четливостта на вашите табла за управление и отчети, като форматирате числата си така, че да се показват в хиляди или милиони.
Научете как да използвате инструменти за социални мрежи на SharePoint, които позволяват на индивиди и групи да общуват, да си сътрудничат, споделят и да се свързват.
Юлианските дати често се използват в производствени среди като времеви печат и бърза справка за партиден номер. Този тип кодиране на дата позволява на търговците на дребно, потребителите и обслужващите агенти да идентифицират кога е произведен продуктът и по този начин възрастта на продукта. Юлианските дати се използват и в програмирането, военните и астрономията. Различно […]
Можете да създадете уеб приложение в Access 2016. И така, какво всъщност е уеб приложение? Е, уеб означава, че е онлайн, а приложението е просто съкращение от „приложение“. Персонализирано уеб приложение е онлайн приложение за база данни, достъпно от облака с помощта на браузър. Вие създавате и поддържате уеб приложението в настолната версия […]








