Създаване и управление на шаблони за Word 2019

Научете как да създавате и управлявате шаблони за Word 2019 с нашето ръководство. Оптимизирайте документите си с персонализирани стилове.
Microsoft PowerApps е софтуер като услуга (SaaS), който се хоства в облака на Microsoft на платформата Azure . Тъй като повечето лицензионни планове за Office 365 и за Dynamics 365 включват лицензи за PowerApps, вероятно вече използвате PowerApps, ако имате Dynamics 365.
PowerApps са солидна възможност за извличане на максимума от вашия абонамент за Dynamics 365. Прочетете, за да разберете как да добавите набор от опции, да интегрирате данни от други платформи и да промените настройките на приложението, за да извлечете повече от PowerApps.
Обобщените описания на всички налични опции във вселената на PowerApps са добри и добри, но няма да навреди да преминете през един конкретен вариант на PowerApps. Например, ако създавате приложения за маркетинговия отдел на вашата организация, които да използвате, за да контролирате маркетинговите материали, които доставят на потенциалните клиенти – и тези материали могат да бъдат или казуси, брошури или бели книги – може да искате да създадете списък за избор, който може да използва във вашето приложение за категоризиране на маркетингови материали. Когато потребителите бъдат подканени да маркират маркетинговия материал, който са качили в SharePoint с помощта на приложението, им се представя падащ списък, който им дава следните възможности за избор:
За да създадете нов набор от опции (списък за избор) в PowerApps за току-що описания пример, следвайте тези стъпки:
Отидете на уебсайта на PowerApps .
В горния десен ъгъл на уеб страницата щракнете върху връзката Вход.
Предоставете идентификационните си данни за потребителско име и парола, които използвате, за да влезете в Dynamics 365 и/или Office 365, и след това щракнете върху Напред.
Вашият браузър е насочен към въвеждаща уеб страница.
В навигационния екран от лявата страна на уеб страницата щракнете върху бутона Данни.
Списъкът с източници/методи на данни се разширява.
Щракнете върху Набори от опции.
Прозорецът Списъци за избор (с други думи, Набори от опции) се показва вдясно от менюто за навигация.
Ако по-рано сте създавали списъци за избор, те се появяват в списък на тази страница.
Щракнете върху Нов списък за избор, намиращ се в горния десен ъгъл на уеб страницата.
Появява се диалоговият прозорец Нов списък за избор.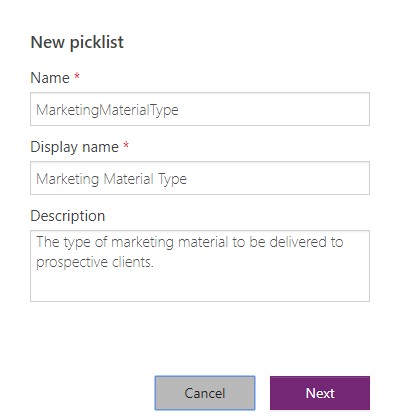
Диалоговият прозорец Нов списък за избор в PowerApps.
Попълнете полетата Име и Екранно име.
Името е това, което давате на обекта, който създавате за ваша собствена цел да управлявате този набор от опции, докато екранното име е това, което потребителят на вашето приложение вижда като етикет за това поле, когато стартира приложението ви.
Обикновено показваното име е по-удобно за потребителя описателно име, но и двете имена могат да бъдат еднакви.
Името не може да съдържа интервали.
Имайте предвид, че полето Описание не е задължително.
Червена звездичка след етикета с името на полето показва, че полето е задължително.
Щракнете върху бутона Напред.
Появява се нов екран, показващ празен списък с елементи, които да бъдат включени в списъка за избор, който току-що създадохте.
Името на вашия списък за избор се показва над списъка с елементи.
Първият елемент в списъка казва NewItem, защото системата все още не знае как искате да го наречете.
Щракнете върху Нов елемент под заглавието Име на елемента, за да редактирате името на елемента.
Появява се правоъгълно текстово поле.
Задръжте курсора на мишката върху NewItem и след това въведете CaseStudy в колоната Name, Case Study в колоната Display Name и Разпис на успешно клиентско изживяване в колоната Description.
Като алтернатива можете да оставите полето Описание празно. (Колоната Описание не е задължителна.)
Щракнете върху бутона Добавяне на елемент в горния десен ъгъл на уеб страницата.
Нов ред се появява над елемента CaseStudy, който току-що сте въвели.
Създайте още два реда — един за брошура и един за бяла хартия — за да завършите примера.
Щракнете върху бутона Запиши в долния десен ъгъл на уеб страницата.
Списъкът за избор става достъпен за вас, когато създавате приложения в PowerApps.
Връзките към непрекъснато разширяващ се избор от услуги са налични и лесни за добавяне в PowerApps. Ето списък на някои от добре познатите и широко използвани уебсайтове, за които можете да намерите връзки, налични в PowerApps:
За да създадете ново приложение и да добавите връзка към Google Gmail (например) в PowerApps, следвайте тези стъпки:
Отидете на уебсайта на PowerApps .
В горния десен ъгъл на уеб страницата щракнете върху връзката Вход.
В новия екран, който се показва, въведете идентификационните данни на потребителя и паролата, които използвате, за да влезете в Dynamics 365 и/или Office 365, и след това щракнете върху Напред.
Вашият браузър е насочен към въвеждаща уеб страница.
В навигационния панел от лявата страна на уеб страницата щракнете върху бутона Приложения.
Показват се приложенията, които сте създали по-рано.
Ако все още не сте създали никакви приложения, ще видите съобщение, че няма намерени приложения.
Щракнете върху бутона Създаване на приложение, разположен от лявата страна на лентата с менюта.
Може да видите лилав бутон Създаване на приложение, разположен под съобщението Няма намерени приложения в средата на страницата.
Който и бутон да щракнете, се стартира нова уеб страница или раздел на уеб страница (в зависимост от това как са конфигурирани настройките на вашия браузър), показващи преки пътища за създаване на ново приложение. Ето вашите опции:
Изберете опцията Започнете с празно платно.
Използвайте Phone Layout, ако програмирате приложението си за смартфон.
Стартира се нов раздел на уеб страница и се появява диалогов прозорец Добре дошли, който казва „Добре дошли в PowerApps Studio“, като ви подканва или да създадете формуляр, да създадете галерия или да направите интерактивна обиколка.
Щракнете върху сивия бутон Пропускане.
Вече сте в PowerApps Studio в празно приложение, готови да започнете да създавате приложението.
Изберете Файл от менюто Файл в горния ляв ъгъл на екрана.
Черният навигационен панел се появява от лявата страна на екрана.
Щракнете върху Връзки в черния навигационен панел.
В лентата с менюта над списъка с връзки щракнете върху Нова връзка.
Показва се списък с налични връзки.
Можете да сортирате този списък, като щракнете върху заглавието на колоната Име — първата колона от списъка.
Въведете думата Gmail в текстовото поле за търсене, разположено над заглавията на колоните, от дясната страна на уеб страницата.
Списъкът с налични връзки се филтрира автоматично въз основа на вашите критерии за търсене.
Конекторът за Gmail вече трябва да се вижда в списъка с връзки.
Щракнете върху знака + или щракнете навсякъде в реда на Gmail Connector.
Появява се диалогов прозорец, който предоставя кратко описание на това, което можете да правите с конектора (в този случай да изпратите или получите имейл съобщение до акаунт в Gmail).
Диалоговият прозорец ви подканва да създадете връзката.
Щракнете върху бутона Създаване.
Появява се диалогов прозорец, който ви подканва да влезете в акаунт в Google Gmail.
Изберете съществуващ акаунт, който е разпознат от вашия браузър (и по този начин ще бъде в списъка), или изберете Използване на друг акаунт.
Ако сте избрали Използване на друг акаунт, въведете имейл адреса, който искате да използвате, и след това щракнете върху Напред.
Друг диалогов прозорец ви подканва да въведете парола.
Отново, ако сте избрали Използване на друг акаунт, въведете паролата си и след това щракнете върху Напред.
Появява се диалогов прозорец, който ви предупреждава, че това действие ще позволи на Microsoft PowerApps и Flows да четат, изпращат, изтриват и управляват вашия имейл.
Щракнете върху синия бутон Разрешаване.
Вече сте добавили Gmail като връзка, която може да се използва във всички приложения, които създавате в PowerApps, или във всеки работен процес, който създавате в Microsoft Flow.
PowerApps предоставя лесна конфигурация с насочване и щракване, за да проектирате приложението си по ваш вкус. Например, много аспекти на вашето приложение могат лесно да бъдат конфигурирани от екрана Настройки на приложението с едно щракване на мишката.
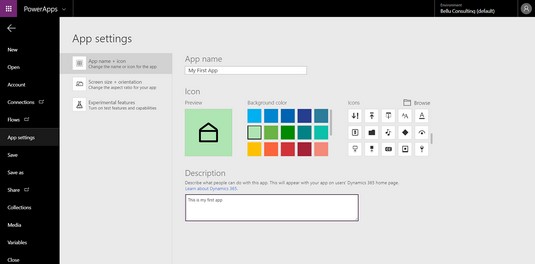
Настройки на приложението в PowerApps.
Тези настройки са сред тези, които можете да конфигурирате от екрана Настройки на приложението:
На екрана Настройки на приложението опциите за Съотношение на заключване (което поддържа височината и ширината в една и съща пропорция) и Заключване на ориентацията (което поддържа същата ориентация на екрана, дори ако таблетът или смартфонът се завърти) са зададени по подразбиране на Включено. Може да си помислите, че би било хубаво да позволите на потребителите да завъртят приложението ви или да го преоразмерят, както предпочитат, но и двете опции могат лесно да изкривят дисплея на приложението ви и да го направят безполезно. Така че, освен ако наистина не знаете какво правите и не можете успешно да тествате приложението си в различни съотношения на страните и портретни и пейзажни позиции, по-безопасно е да оставите тези настройки включени, за да заключите и съотношението на страните, и ориентацията, за да сте сигурни, че приложението се показва правилно.
Научете как да създавате и управлявате шаблони за Word 2019 с нашето ръководство. Оптимизирайте документите си с персонализирани стилове.
Научете как да настроите отстъп на абзаци в Word 2016, за да подобрите визуалната комуникация на вашите документи.
Как да блокирам Microsoft Word да отваря файлове в режим само за четене в Windows Microsoft Word отваря файлове в режим само за четене, което прави невъзможно редактирането им? Не се притеснявайте, методите са по-долу
Как да коригирате грешки при отпечатването на неправилни документи на Microsoft Word Грешките при отпечатването на документи на Word с променени шрифтове, разхвърляни абзаци, липсващ текст или изгубено съдържание са доста чести. Въпреки това недейте
Ако сте използвали писалката или маркера, за да рисувате върху слайдовете на PowerPoint по време на презентация, можете да запазите чертежите за следващата презентация или да ги изтриете, така че следващия път, когато го покажете, да започнете с чисти слайдове на PowerPoint. Следвайте тези инструкции, за да изтриете чертежи с писалка и маркери: Изтриване на линии една в […]
Библиотеката със стилове съдържа CSS файлове, файлове с разширяем език на стиловия език (XSL) и изображения, използвани от предварително дефинирани главни страници, оформления на страници и контроли в SharePoint 2010. За да намерите CSS файлове в библиотеката със стилове на сайт за публикуване: Изберете Действия на сайта→Преглед Цялото съдържание на сайта. Появява се съдържанието на сайта. Библиотеката Style се намира в […]
Не затрупвайте аудиторията си с огромни числа. В Microsoft Excel можете да подобрите четливостта на вашите табла за управление и отчети, като форматирате числата си така, че да се показват в хиляди или милиони.
Научете как да използвате инструменти за социални мрежи на SharePoint, които позволяват на индивиди и групи да общуват, да си сътрудничат, споделят и да се свързват.
Юлианските дати често се използват в производствени среди като времеви печат и бърза справка за партиден номер. Този тип кодиране на дата позволява на търговците на дребно, потребителите и обслужващите агенти да идентифицират кога е произведен продуктът и по този начин възрастта на продукта. Юлианските дати се използват и в програмирането, военните и астрономията. Различно […]
Можете да създадете уеб приложение в Access 2016. И така, какво всъщност е уеб приложение? Е, уеб означава, че е онлайн, а приложението е просто съкращение от „приложение“. Персонализирано уеб приложение е онлайн приложение за база данни, достъпно от облака с помощта на браузър. Вие създавате и поддържате уеб приложението в настолната версия […]








